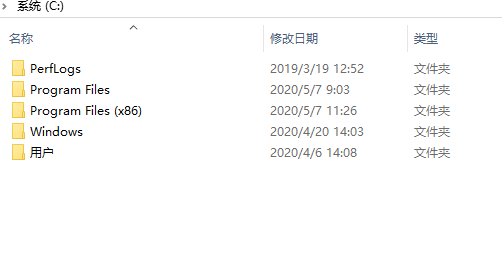华为2019年刚出的一款笔记本HUAWEI MateBook X Pro 2019款Linux版,它的系统是Linux版,对于一些小白使用Windows系统都有点困难,更别说使用Linux系统。拿着它就不知道如何开始,所以有些小伙伴强烈要求改用Windows系统。小编就这期视频做一个教程出来,希望能帮到各位!
特此申明一下:小编倒觉得Linux版使用起来挺不错的哦!
电脑HUAWEI MateBook X Pro 2019款Linux版
简明步骤:
第一、安装前的一些准备。
准备8G以上空U盘一个,制作成支持UEFI引导的U盘启动盘,然后下载一个ghost版Windows系统,复制到U盘里;到华为官网下载一个电脑管家,后期需要安装驱动程序,一同复制到U盘里哦。
这里说明一下:关于制作uefi引导u盘和windows系统下载,这里不作细说,有不会的可以联系小编或自查。
第二、BIOS设置步骤。我们以安装WIN10系统为例,这里就非常重要。
1、开机时一直连接按F2,这样就进入BIOS设置界面,如图:
HUAWEI笔记本BIOS设置
2、进入BIOS界面后,我们首先把BIOS设置成简体中文,这样对于新手便于查看。
HUAWEI笔记本bios设置界面
3、然后按住方向下键,将“安全启动”项修改成“关闭”状态。
4、然后再往下移,选择保存退出。也可以直接按键盘上的F10,保存退出。
按开机键的同时连续按F12键,就会进入启动菜单,我们要选择UEFI开头的U盘。(efi usb device)如下图:
第二、硬盘分区,这款笔记本支持uefi+gpt(硬盘分区格式使用GPT,有的小伙伴我一说就明白,不明白的看下图)
1、进入U盘桌面后,找到硬盘分区工具,然后选择硬盘,下拉框中选择“转换分区格式为GUID格式”,保存。
u盘pe
分区工具
2、然后选择要分区的硬盘,点击快速分区,如图所示:
3、在分区界面中,在“分区表类型”项中选择GUID,下面的“分区数目”,根据你的硬盘大小来选择,然后就是“对齐分区到此扇区的整数”中选择“4096”,最后确定。之后它会自动格式化划分好分区。
4、分区好了就可以看到硬盘中有ESP和MSR分区了,这里不需要作任何修改了。
gpt格式分区
第三、系统安装
1、带有uefi引导的U盘桌面,都有一键安装系统软件,下面以图片演示为准。
一键装机
2、根据提示,点确定开始还原系统,等待它的进度条完后会自动重启电脑。
ghost系统安装
3、重启时拔掉U盘,系统会自动安装完成,大概需要十多分钟就可以安装完成了。
电脑ghost win10安装
4、最后的步骤,系统完成进入桌面,然后把U盘的电脑管家安装到电脑里,联上网络更新一下它的驱动就可以使用了。
win10系统
huawei驱动安装软件,使用华为笔记本官网电脑管家安装。
喜欢洋儿哥的可以关注走一波,打字真不易,又是1个小时,我会一直为大家分享电脑干货小知识,有何不明的可以在下方留言。感谢感谢!
电脑