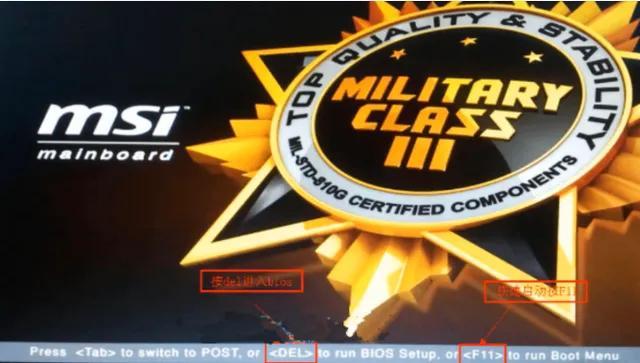电脑硬盘有固态与机械硬盘之分,大家都知道固态硬盘速度远比机械快,装在固态上的系统开机速度等也不是机械盘能比的,电脑加装固态后还需要将系统安装在固态里面才行,那么电脑加装固态后怎么重装系统呢?
思路:
1、 制作U盘启动盘
2、 进入PE给固态分区
3、 安装系统
4、 调整第一启动项为固态硬盘
步骤:
1、 准备一个空的U盘插到电脑上,下载小白一键重装系统工具打开运行,在制作系统处选择自己的U盘,按默认设置点击开始制作。另外记住本机的U盘启动快捷键(本机是F12),后面会用得到。
电脑2、 选择一个需要安装的系统,然后点击开始制作。后面会自动下载PE与系统文件并制作好启动盘。
3、 重启电脑开机出现第一个画面时按下U盘启动快捷键,之后会出现一个启动菜单供选择,这里选择自己的U盘即可。
4、 进入到PE选择界面,选择新机型PE进入。
5、 成功进入到PE界面,打开桌面的分区工具,选择SSD(固态硬盘),然后点击上方的快电脑速分区。
6、 分区类型看你安装的系统选择,如果是安装Win7或XP系统则选择MBR分区,Win8及以上系统选择GUID也就是GPT分区;分区个数一个就可以了;在右边设置4K对齐,最后点击确定。
(注意:分区类型最后选择原系统的类型,如果与原系统分区类型不同那么需要进入BIOS里面进行相应的设置,MBR分区对应的是传统的BIOS启动模式,GPT对应的是UEFI,分区工具里面点击原硬盘就可以查看分区类型。)
7、 分好区后就是安装系统了,记住自己的固态硬盘是哪个分区,打开桌面的小白装机工具,勾选需要安装的系统,然后选择固态硬盘的分区,最后点击安装系统。
8、 安装系统过程中不要耐心等待就可以了,等待安装完成会自动重启电脑。
9、 系统第一次开机进行多次配置最后进入到系统内就安装完成了。
10、 安装完成后还需要进入BIOS里面将固态设置为第一启动项,重启电脑开机出现第一个画面时按下Del键(也可能是F2、Esc等,开机界面下方有短暂提示)进入BIOS。
11、 BIOS里切换到Boot选项,找到自己的固态硬盘选中按F5或F6键将它移动到最上方,然后按下F10键保存退出即可。
按照上面的步骤安装完成后其实电脑是安装了双系统的,原系统没有删除也可以启动,建议可以留着原系统,想用哪个系统就用哪个系统。
除了这个方法外还有一种比较简单的方法,就是将机械硬盘里面的系统直接迁移到固态,但是这个方法有成功率不高,迁移过去后开机常常会出现什么什么文件错误、丢失之类的问题不饿能正常开机。下期给大家介绍一下这个方法。
以上就是小白关于电脑加固态后怎么重装系统的介绍,我是那个会重装系统的小白,给大家分享电脑小知识、技巧。
电脑