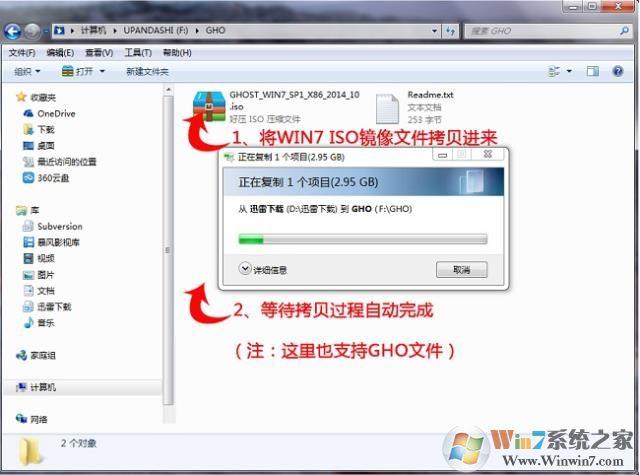今天小编要分享给大家的是如何全新安装Win10系统教程,包括Win10 电脑 1903最新版ISO镜像下载和U盘安装盘制作+系统的安装,其中知识点包括U盘启动,系统分区。下面我们一起来学习一下。
安装前准备工作:
1、准备8G或8G以上U盘(32G以内)。制作U盘会格式化U盘,此U盘内的数据需要提前备份至其它U盘或移动硬盘。
2、在格式化、删除分区和重新安装操作系统之前,请提前备份好电脑中的所有数据至U盘或移动硬盘,避免产生任何损失。
3、预装Office的情况,请提前记录自己激活的Office账户和密码,避免重装系统后忘记账户和密码。
4、因为安装的Win10是纯净版本的,一般会自驱网卡,这样安装系统之后再去联网,点开系统的自动更新会自动更新系统需要的所有驱动。
6、因为教程中只说到新建一个系统盘,请安装完系统后,自行到磁盘管理新建分区。
7、建议优先安装和出厂系统相同的版本。如,预装系统为Win10家庭中文版,请安装家庭版。一般会自动联网激活,如果安装其他版本请自行联系微软购买相应的激活密钥。
步骤一:微软官方工具制作Win10安装U盘
微软发布的Media Creation Tool工具是下载ISO镜像和制作U盘启动盘的一款工具。
1、点击此处打开下载Win10工具;Media Creation Tool 1903
2、选择“立即下载工具”,之后,找到下载的软件双击运行。您需要成为管理员才能运行此工具。如果您同意许可条款,请选择“接受”;
3、选择“为另一台电脑创建安装介质”,然后选择“下一步”;
电脑4、选择 Windows 10 的语言、版本和体系结构(64 位或 32 位)。(此处去掉左下角的勾选,选择Windows10 64位,如果要装32位选择32位即可,但是建议64位,因为64位支持大于4G的内存。)
5、选择U盘,注意U盘内的文件都会被清除。
步骤二:Win10系统的安装过程
1、U盘启动,U盘启动不同的电脑方法也不同,大家可以参考:如何设置u盘启动
制作好U盘之后,把U盘连接至需要安装系统的电脑,如果是联想台式机或一体机可在开机按F12键调出引导菜单(台式机安装的时候请优先断开网线,防止安装过程中联网卡顿),笔记本开机按F12或者Fn+F12键调出引导菜单。笔记本也可在关机状态下按一下“一键恢复按钮”或者戳“一键恢复小孔”。一键恢复按钮或小孔位置多在“开机键旁边”或者“电脑左右侧”,如下图:
2、出现菜单选项后,选择“Boot Menu”启动菜单回车,选择USB项回车启动开始安装系统;
3、安装系统过程(输入密钥步骤跳过即可,系统版本选择Win10家庭版安装,如电脑预装Win10家庭中文版一般联网自动激活,安装非预装的系统版本请联系微软购买激活密钥):
选择,我没有产品密钥。
选择你要安装的系统版本。
接受许可条款。
自定义安装。
重要提示:删除分区会导致所有数据被删除,您需要提前备份所有数据至U盘或移动硬盘,避免产生任何损失。
进行分区,点击未分配的(如果已经有分区,可以直接选择C盘),如果要重新分区,先删除再分区。
选择C盘后开始安装。
接下来就是Win10系统的设置过程。
到这里先不要连接网络。不然会卡一下。
继续执行有限设置。
设置Windows用户名。
不想设置密码的话可以点下一步:
一些设置,看自己需要而定。
直到安装完成。
关于激活:如果是预装Win10的电脑重装同一样的版本,通常联网即可激活,如果不是先设置产品密钥,或是使用Win10激活工具激活。
文章来源:http://www.winwin7.com/JC/AnZhuang-16379.html
电脑 电脑