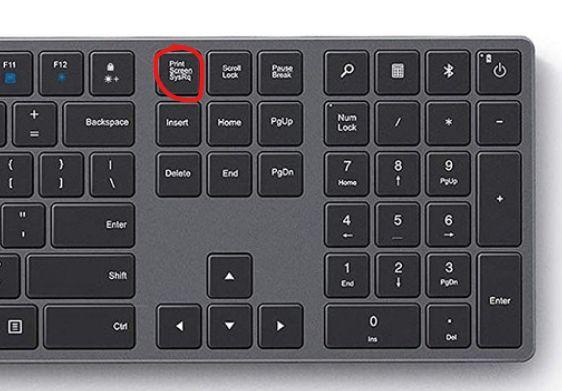1.在VMware12中先创建一个虚拟机,点击文件新建虚拟机或者点击+创建新的虚拟机两种方式,如图:
2.选择自定义,如图:
3.选择vmware的兼容模式,默认就行,点击下一步,如图:
4.暂时先不配置光盘映像文件,如图:
5.选择安装的文件镜像的类型,这里我们要安装的是redhat6.5 64位的操作系统,如图:
6.虚拟机命名并选择虚拟机文件存放的目录,由于虚拟机文件较大,建议选择磁盘空间较大的分区,如图:
7.cpu参数默认就好,如图:
8.根据自己电脑的硬件情况酌情分配虚拟机内存,如图:
9.网络类型已在截图中说清楚了,请各位自行选择,如图:
10.默认,推荐就行,如图:
11.默认,推荐就行,如图:
12.为了以后移植系统方便,且简化虚拟机快照备份,这里选择创建新的虚拟磁盘
也可以选择使用屋里磁盘,如图:
13.设置磁盘的大小,这里我选择20G.可以不选择立即分配所有磁盘空间,如图:
14.磁盘名称,如图:
15.配置好磁盘后,点击自定义硬件,把需要安装的系统的镜像准备好,如图:
16.完成镜像设置后,点击完成,如图:
17.创建好虚拟机后,点击开启此虚拟机,如图:
18.vmware的键盘挂钩提示,直接确定就好,如图:
19选择第一项,安装一个存在的系统,也就是安装后不会消失的系统,如图:
20.这里直接skip跳过检验,如图:
21.直接next,如图:
22.选择中英文,一般来说不建议选择中文,我选中文吧,如图:
23.键盘得选择美式,如图:
24.因为已有虚拟磁盘,选择第一项,如图:
25.新增加的虚拟磁盘,里面没有任何数据,所以直接忽略所有数据,如图:
电脑26.主机名自己随便定义,如图:
27.选择时区,选择上海,如图:
28.根密码也就是root用户的密码,如图:
29.会提示弱密码,直接跳过,如图:
30.下面就是分区,根据linux的特性至少要有根目录'/'和swap区
31.创建标准分区
32.先创建swap分区,一般大小为内存的2倍
33.这里我只是简单的创建了根目录和电脑swap区,仅测试虚拟机用,实际生产环境中,可细化成很多目录,而且容量大小也需提前规划,这里就不一一详述
34.单击格式化,划分磁盘空间并使分区生效
35.作为测试用,安装了桌面软件组,方便后期维护
36.可根据相关需求来勾选,这边我选择全部默认,后期通过yum方式来安装所需rpm包
38.安装完后,重新引导重启linux完成安装
39.重启后,进入简单的欢迎界面,包括许可证信息,软件更新,创建用户等等
40.没有注册,无法启用更新设置,直接跳过
41.这个界面可以为linux创建一个普通的用户,区别于root用户
电脑