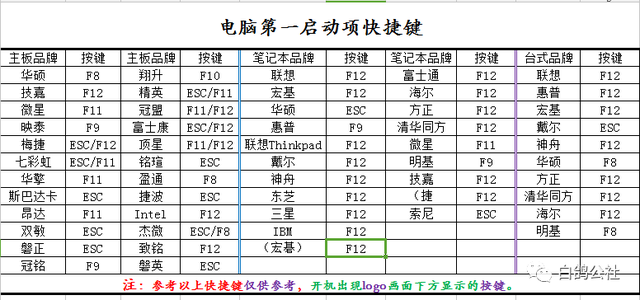小米笔记本一直受到广大米粉们的喜爱,但是很多朋友入手之后发现小米笔记本预装的是win10系统,想要将系统改成win7,可无奈第一次使用小米笔记本,不懂得如何u盘装系统win7,让人有些失望。接下来快启动小编大家了解详细的小米笔记本用U盘装win7系统操作,一起来瞧瞧八个关键步骤吧。
u盘改装win7之后需要了解的准备工作:
1、首先需要下载个快启动U盘启动制作工具,将U盘直接插上电脑,然后打开工具后直接制作成快启动U盘启动盘。
2、下载原版win7系统镜像文件,保存至快启动U盘启动盘根目录下;
3、了解下小米笔记本的Bios设置U盘启动,还有一电脑些不可预测的因素影响,大家在装机过程中难免会遇到不懂的难题,大家可以关注快启动头条号询问小编哦
小米笔记本U盘装win7图文操作:
1、将制作成功的快启动U盘启动盘插入小米笔记本的u盘接口中,重启电脑按一键U盘启动快捷键【F12】进入启动项选择窗口,这边我们直接选择U盘启动回车,如下图所示:
2、随后就能快速进入快启动pe系统桌面了,我们可以看到快启动一键装机工具,但是大家要是觉得分区不合理的话,可以先分区在装系统哦,如下图所示:
3、如果要先分区的话,可以在pe系统桌面上打开“更多工具”文件夹,打开DG分区工具,可以看到如下图所示的磁盘分区,从图中可以看出,小米笔记本用的正是GPT分区,因此,我们还需将GPT分区转换成MBR分区,(注:因重新分区会清除数据,注意备份好数据!)。
4、分区转换完成后就可以开始重装系统了,关掉分区工具,在回到pe系统桌面后打开快启动一键装机工具,选择C盘作为系统安装盘,点击“浏览”按钮将U盘启动盘根目录下的win7系统镜像文件添加到装机工具中,然后点击“确定”开始安装,如下图所示:
5、在弹出的询问框中,我们采用默认设置,只需点击“确定”按钮即可,如下图所示:
6、此时装机工具会将原版win7系统镜像文件释放还原到指定的磁盘分区当中,耐心等待此释放过程结束即可,释放完会提示重启电脑,点击确定后拔掉你插入的快启动u盘,如下图所示:
7、这一步系统正在安装程序,大家静候就好,如下图所示:
8、等待片刻之后进入电脑系统桌面上,这样的话,小米笔记本用U盘装win7系统就如期完成了,如下图所示:
以上就是小米笔记本U盘装原版win7系统的详细操作步骤,和平常不同的是还需要进行分区转换,若想要继续使用gpt分区则需要制作uefi版快启动U盘启动盘,通过uefi模式进行安装。想要安装win7的米粉不妨试试!
小米笔记本装win7系统的操作并没有大家想象的难,大家可以稍作了解下就可以开始装机操作,但是在装机过程中难免会遇到不懂的难题,大家可以关注快启动头条号询问小编哦。
电脑 电脑