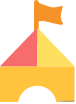Windows11提供了Windows10升级的安装方式,或者使用全新安装,从个人来讲首选还是全新安装:)
一、安装前的准备:
检查硬件是否满足系统要求,官网给出的系统要求如下:
官网地址:https://www.microsoft.com/zh-cn/windows/windows-11-specifications?r=1
或者下载官方兼容性检测工具:
https://www.microsoft.com/zh-cn/windows/windows-11#pchealthcheck
安装“WindowsPCHealthCheckSetup.msi”,安装完成运行:
点击“立即检查”,可看到检查结果:
这里可能有三种情况:
1.检查通过,满足安装要求;
2.显示硬件没有达到安装的最低要求,这可能需要升级电脑硬件或者整机了;(我的CPU也提示不满足要求了,但是最后也是安装成功了。)
3.还有就是大多数都可能遇到的情况,显示“这台电脑不满足Windows11安装要求”,原因为“必须在此电脑上支持并启用TPM2.0”。官网解释如下:
简单点说就是近五年购买的电脑,大部分支持TPM2.0,只是生产厂商销售产品时一般默认没打开该功能,要自己手动开启。
官方也给出了一些典型设备的开启方法,需要的同学可以根据自己的型号查看下:
https://support.microsoft.com/zh-cn/windows/%E5%9C%A8%E7%94%B5%E8%84%91%E4%B8%8A%E5%90%AF%E7%94%A8-tpm-2-0-1fd5a332-360d-4f46-a1e7-ae6b0c90645c
重启完成后,再次打开“电脑健康状况检查”程序,再次点击“立即检查”验证。正常情况下,这里应该不会再有未检测到TPM的提示了。
但是我的古董电脑恰好没有这个功能,找了一圈也没找到,抱着侥幸的心理用U盘启动盘安装了一下系统,果然在安装时校验TPM2.0模块失败了
如果遇到这种电脑不支持TPM2.0的情况,那就可以用win PE的方式安装系统来跳过这个校验的过程。
二、镜像下载:
浏览器访问微软官网win11下载页面(网址:https://www.microsoft.com/zh-cn/software-download/windows11):
我们这里直接下载ISO的镜像:
选择下载选项然后开始下载即可:
如果觉得官网下载镜像速度慢,这里推荐给大家一个纯净镜像的网站MSDN(https://msdn.itellyou.cn/)
现在有个新版本的网站,win11镜像更新到了这里(https://next.itellyou.cn),注册登录后,选择Windows11页面下使用迅雷下载即可,下载速度杠杠的;
为防止部分硬件设备在win11安装后,没有Windows自带或微软官方服务器远程匹配的驱动程序,导致电脑部分功能无法使用(如没有网卡驱动无法联网、系统错认声卡驱动等),建议在安装win11前,到各硬件设备生产商官网下载最新的硬件驱动程序(没有win11的驱动,可以先下载win10 版本的驱动),win PE安装系统的时候也支持注入网卡驱动,但是为了以防万一,建议至少把网卡的驱动准备好,避免装完系统没法联网导致其他软件没法安装。
三、win PE系统安装
win PE的系统有很多,如老毛桃、大白菜、优启通等等,这里我们以大白菜为例:
首先下载大白菜安装包:
插入U盘,并启动大白菜软件
点击“一键制作成U盘启动盘”
点击确定,这时候弹出了下载组件的提示,点击确定开始下载
会下载一些基础组件
下载完成后,开始制作U盘启动盘
制作完成,可以到官网查看使用教程;
将下载好的win11系统镜像拷贝电脑到U盘;
为保证顺利进入winPE系统界面,刚制作完成的U盘需在电脑开机时优先于硬盘启动,需要到主板的BIOS设置启动顺序,这部分设置方法根据自己的电脑型号自行百度一下哈;
修改完启动顺序后,重启电脑进入win PE系统页面
进入win PE系统后,点击桌面上图标一键装机
会自动检索到你系统里的镜像,并让选择安装的版本,如果没检索到手动去镜像目录选择镜像即可
选择安装位置,也就是C盘
然后点击执行,这里勾选格式化分区,网卡驱动也默认勾选即可,点击是继续下一步
开始部署镜像
镜像部署完成后,弹出提醒,点击是重启计算机
注意:重启的时候拔出U盘
四、win11安装部署
重启后,Windows徽标下数个小圆点不停转动,直至显示“准备就绪”:
使用PE安装的系统默认开启了Administrator用户,无密码,后续可自行设置
继续等待
好东西就要来了。。。
又等待一阵后,终于进入了win11桌面:
到这里Windows11安装告一段落。
电脑 电脑