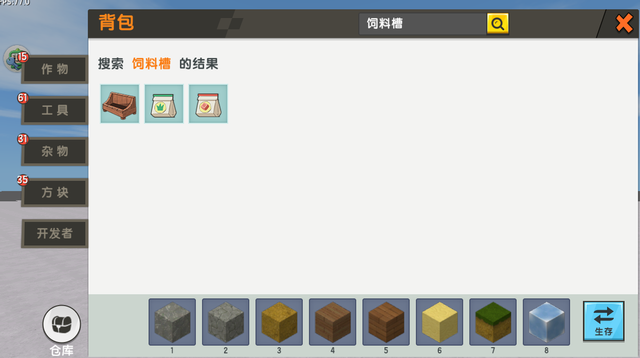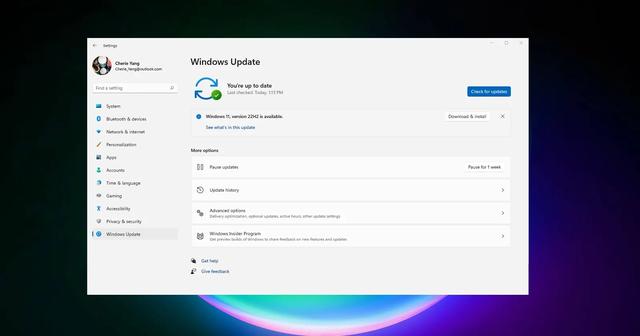Windows 注册表包含所有调整以及自定义您的 Windows 体验并处理 Microsoft 错误地假设每个用户都会喜欢的小麻烦。从更改 Windows 设计到解锁隐藏功能,所有内容都进行了调整。为了帮助您优化 Windows 10(现在还有一点点 Windows 11)体验,这里有一堆值得尝试的 Windows 注册表技巧。
警告:弄乱注册表可能会损坏您的 Windows。建议您严格按照说明进行操作,如果您不知道自己在做什么,请不要乱来。为了安全起见,请在进行任何更改之前创建注册表的备份。
访问 Windows 注册表由于所有调整都需要访问 Windows 注册表,因此了解如何访问注册表非常重要。按Win+R键并regedit在打开的“运行”对话框中键入。单击“确定”,Windows 注册表将打开。
1. 将命令提示符添加到上下文菜单一直在命令提示符中手动输入内容可能会很痛苦。例如,如果您可以通过右键单击该位置直接打开指向该位置的命令提示符,那将会容易得多。好吧,你可以!
在注册表编辑器中,导航到:
HKEY_CLASSES_ROOT \Directory\shell\cmd
此时,您需要获得“cmd”注册表项的所有权,因为它在默认情况下受到保护。按照我们的指南了解如何获得受保护注册表项的所有权。
完成后,右键单击 cmd 文件夹右侧窗格中名为“HideBasedOnVelocityId”的条目,单击“重命名”,然后在名称的开头放置一个“_”,这样它就不再注册了。
就是这样。关闭注册表编辑器,右键单击上下文菜单中应出现“在此处打开命令窗口”选项。
2. 恢复到 Windows 10 风格的开始菜单 (Windows 11)Windows 11 的标志性功能之一是新外观的开始菜单。这是一个非常漂亮的外观,类似于您可能在 Ubuntu 或 macOS 中看到的东西,但对于某些更改来说有点过于剧电脑烈,您可能想要返回到旧外观的“开始”菜单。
好吧,有了这个 Windows 11 注册表,你就可以了。导航:
HKEY_CURRENT_USER \Software\Microsoft\Windows\CurrentVersion\Explorer\Advanced\
右键单击右侧窗格中的空白区域,然后新建 -> DWORD 32 位值,并将其命名为“Start_ShowClassicMode”。
创建后,双击它并将“数值数据”更改为“1”以启用 Windows 10 风格的开始菜单。
3. 提高网络速度列表中的许多注册表调整将涉及设计或美学更改,这可能会使 Windows 10 感觉更加流畅和更好。但是还有一大堆注册表黑客旨在提高您的互联网速度。
如果您遇到问题或遇到数据包丢失,您可以采取多种措施,例如增加 IRP 堆栈大小、启用 TCP 扩展或增加可用于尝试连接到路由器的各种程序的最大端口数。
在 regedit 中有足够的网络速度调整,我们有一个专门针对它的完整列表。如果您主要是在注册表编辑器中提高 Internet 电脑 速度,请单击 over。
4. 使用 Windows 照片查看器而不是照片应用每个人都曾在某个时候遇到过 Windows 10 中的照片应用程序的问题。这不是什么大秘密。与此同时,我们在 Windows 7 时代就知道的 Windows 照片查看器做得很好,但几年前它被 Windows 10 更新删除了。
经典的微软。
照片查看器的代码仍然存在于 Windows 10 中。您只需要创建一个相当复杂的注册表项来解锁它。它与典型的注册表调整略有不同,我们创建了一个指南,介绍如何使用注册表使 Windows 照片查看器成为 Windows 10 中的默认照片应用程序。
5. 禁用 Windows 10 锁屏锁定屏幕是 Windows PC 上的一个很好的附加安全层,需要密码或 PIN 才能重新登录。如果您对 PC 的安全性感到安全,则可以完全关闭锁定屏幕。
您可以通过多种方式在 Windows 10 中执行此操作,其中之一是通过注册表编辑器。这是我们关于如何通过注册表禁用 Windows 10 锁定屏幕的指南。
6. 显示启动的详细信息电脑如果您的 PC 出现速度减慢或莫名其妙的崩溃,那么您应该优先诊断导致这些问题的原因。一种可能的方法是将 Windows 10 启动设置为“详细模式”,这将使您在启动时更详细地了解 PC 上发生的进程。
要激活它,请转到以下注册表项:
HKEY_LOCAL_MACHINE \SOFTWARE\Wow6432Node\Microsoft\Windows\CurrentVersion\Policies\System
接下来,右键单击右侧窗格中的空白区域,然后选择“新建 -> DWORD(32 位)值”。
将值命名为“VerboseStatus”,右键单击它,选择“修改”,然后在“数值数据”框中输入 1。
7.在任务栏中打开最后一个活动窗口自 Windows 7 以来,任务栏(或开始栏中)中打开的应用程序都有自己的图标,每个打开的窗口或该应用程序的实例都捆绑在该图标下,当您将鼠标悬停在图标上时,可以在缩略图中看到。这旨在节省任务栏中的空间,并通常使事情更整洁。
默认情况下,当您单击打开的应用程序的任务栏图标时,这些缩略图会弹出,但您可以进行注册表调整,以便当您单击任务栏图标时,该应用程序的最后一个活动窗口会打开,这可以节省一些时间。这是如何做到的。
8. 禁用震动以最小化“Aero Shake”是 Windows 7 中引入的一项功能,可让您通过抓住要保持打开的窗口并“摇动”它来最小化窗口。您可能没有意识到您甚至拥有此功能,但现在您知道了,您可能不想要它,因为它有时可以最小化您的所有窗口,而您不一定想要它。
对于因疾病或其他原因而容易手颤的人来说电脑,摇晃最小化也可能是一个问题。如果这描述了您,请单击以获取有关如何删除“摇动最小化”功能的指南。
9. 将您自己的应用程序和选项添加到上下文菜单上下文菜单是个好东西,但要真正控制它,您可以创建注册表项以向其中添加特定的应用程序或 Windows 功能。执行此操作的确切方法取决于您要添加到上下文菜单中的内容。例如,我们有用于将“检查更新”添加到上下文菜单的注册表黑客。
我们还创建了一个指南,向您展示如何将“用记事本打开”选项添加到上下文菜单中,但实际上您可以用 PC 上的任何其他应用程序替换本指南中的记事本。
10. 将 Windows 应用程序和设置更改为“黑暗模式”关于在深色背景上阅读白色文字还是在浅色背景上阅读深色文字更健康的争论仍在继续,但如果您是第一个阵营,那么您可以使用注册表在 Windows 上激活暗模式。
单击以查看有关如何将Windows 10 中所有最常见应用程序切换到暗模式的指南。
11. 删除 Windows 10 操作中心侧边栏Windows 10 操作中心侧边栏提供方便的快速访问按钮和通知。但是,如果您发现这些按钮是不必要的,并且在打开侧边栏时不适应它占据屏幕的一半,您可以简单地禁用它。
有几种方法可以做到这一点,包括可信赖的注册表,因此请单击以获取有关如何完全删除 Windows 10 操作中心的指南。
12. 从文件资源管理器中删除 OneDrive 按钮如果你在微软决定降级其存储包后不使用 OneDrive 或转移到另一个云存储服务,那么它的图标在文件资源管理器中没有任何意义。
我们有一个基于注册表的指南,展示了如何摆脱它。该过程有几个步骤,因此请查看我们的指南,了解如何从文件资源管理器中隐藏 OneDrive。
13.关机时自动删除Pagefile.sysPagefile.sys 文件在 Windows 10 中非常方便,它作为虚拟 RAM 介入以减轻物理计算机 RAM 的一些负载,以帮助加快检索程序数据、快速导航 PC 和管理其他重要 RAM 功能的过程。
然而,页面文件在 Windows 10 上确实占用了相当多的存储空间,因此我们的注册表黑客可以在您的 PC 关闭时自动删除 Pagefile.sys。
14. 调整菜单动画您还可以调整菜单动画,使它们看起来更活泼。如果您的 PC 速度较慢,则更快的动画应该更易于导航。我们有一篇关于如何调整和禁用菜单动画的详细文章;您可以参考它以了解如何进行注册表调整。
15.禁用Windows 10启动延迟Windows 会在启动时稍加延迟,以帮助使用 Windows 启动的应用程序顺利完成整个过程,这样您就可以从流畅的桌面启动而不会出现延迟。
但是,如果您没有很多启动应用程序,则此延迟可能是不必要的,您可以禁用它。考虑到所有这些,这里是我们关于如何使用注册表编辑器禁用 Windows 10 中的启动延迟的指南。
相关:如何在 Windows 10 中重置组策略设置
注册表调整并不是增强 Windows 10 体验的唯一方法。我们还有许多有用的 AutoHotKey 脚本列表供您查看。说出你对 Windows 的看法——它的可调整性很深,正如你可以安装在它上面的这些自定义Dock 所证明的那样。进入引擎盖,并进行修补!
电脑 电脑