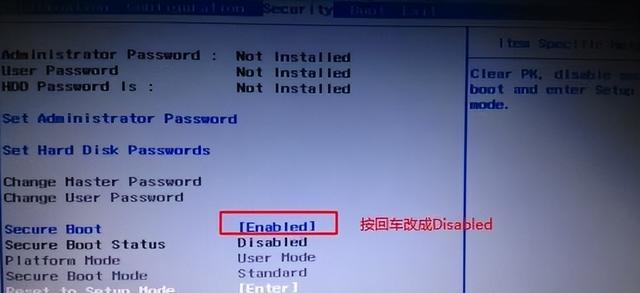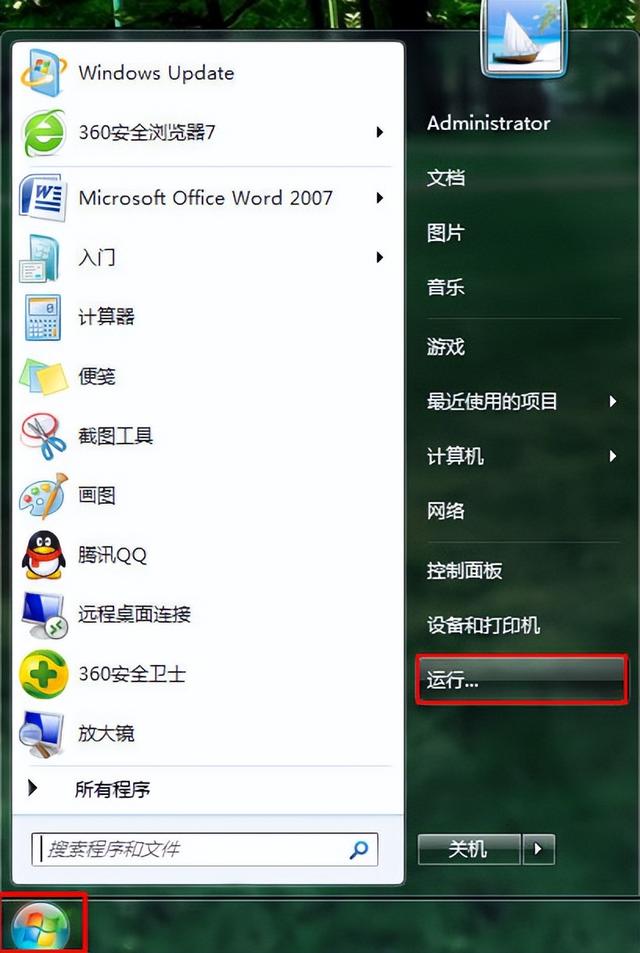本内容来源于@什么值得买SMZDM.COM|作者:加内特25000
现在的个人电脑
CPU都是intel和AMD的
这两家的CPU安装过程略有点不同
下面就分开讲吧
(1)Intel CPU
CPU上有两个缺口
和主板上的两个小“耳朵”对好就行了
放好之后,将盖子往前推,合上旁边那根杆就行了
装好之后是酱紫滴!
(2)AMD CPU
AMD的CPU和intel是不一样的
它的针脚集成在CPU底部
密密麻麻的
这些针脚可以说相当脆弱
稍微一碰可能会歪掉
拿出AMD CPU的时候
要小心一点哦!
打开右边那根杆
将CPU按照上图所示方向放入
压下那根杆
这才是标准答案!
看了前面的装CPU教程
大家可能觉得:装电脑就这么简单!
那些装机师傅们不得失业了?
然鹅
图样啊!你们!
接下来就是CPU散热器的安装了
这个步骤应该是整个装机过程中最最复杂的
很多童鞋就是倒在这一步的
那该怎么破解呢?
坐稳了!
(1)风冷散热器
CPU的风冷散热器有两种
第一种是“下压式”
长这样
比较纤薄
大部分下压散热器都用“背板”固定
除了Intel盒装自带的(用塑料钉固定)
Intel的主板一般是木有背板的
AMD一般都有
但是散热器们很傲娇
不一定能用原装的背板哦!
所以呢
还是以散热器的说明书为主!
记住
安装CPU散热器一定要看说明书!!!
下压式散热器的安装较简单
安装上背板
涂好硅脂
从主板背面向上固定好散热器
就OK啦!
第二种散热器
就是人见人爱,花见花开的——
塔式散热器啦!
它具有更强的散热性能
它长这样
这类散热器
这类散热器
安装较为复杂
首先还是要安装好背板
散热器的说明书
会告诉你AMD
主板用什么背板
Intel主板又是什么背板
第二步
安装散热器的“扣具”
什么是扣具呢?
通俗地讲
就是固定装置
散热器的“莲座”
根据说明书选好并装好扣具
散热器表示
塔式风冷都是先装散热本体
再装风扇的哦
上本体之前
记得涂!硅!脂!
这张图代表了绝大多数塔式风冷的安装方法
散热器本体用一个类似于“桥”的铁片
固定在扣具上
装好风扇
风扇线接到CPU_FAN上
完工!
(2)一体水冷散热器
介种散热器呢
分为冷头和冷排两部分
冷头的安装和下压式风冷基本一样
下面讲讲冷排吧
首先
要将风扇固定在冷排上
风扇的线接到冷排附赠的集线器上
再将线接到SYS_FAN或者CHA_FAN上
而冷头上的两根线代表什么呢?
一根是风扇线
接到CPU_FAN上
另一根则是RGB线
对应接到主板RGB接口上~
这是一体水冷的最佳安装姿势哦! (选机箱的时候看好是否支持---你所购买的240或280或360水冷)
安装完散热器
我可以告诉大家
你们终!于!可!以!
接下来的安装步骤就比较轻松随意啦
首先是安装内存条
打开卡扣
内存条对准
用力往下按
按到“哒”的一声
卡扣自动回收
就可以了
记住!
金色的部分不能露出来哦
接下来安装M.2固态硬盘
斜着
插进去
斜着
插进去
尾部用螺丝固定(一般主板有送)
就OK了
这时候很多宝宝就不开心了
SATA3接口的固态/机械盘就这么没牌面吗?
生气!
好了别急
下面告诉你
这类硬盘通常需要放置在机箱的硬盘笼中
上面有两根接线
左边连接电源,右边是SATA3接口--连接主板。
它们都是公对公的线,找一样的接上就OK。
主板会送SATA线的
这里我要恭喜大家
主板部分到此结束
相信你们的内心都在呐喊
接下来就要进入装机中说不上复杂
但是费时费力的活儿
接线!
四.机箱内部接线
接线
可以说是不少人的梦魇
那一团一团的线
简直让人头大!
但实际上
现在绝大多数电脑的线
都挺简单的
只要你不追求美观
能接受灵魂走线
那么接线对于你来说
应该不算很难
我这里不教背线哦!
背线适合于有些基础的人
对于大多数小白来说
把线接对
机箱盖一关上
管他灵魂不灵魂
能用就行
不是吗!
首先
要把主板装进机箱
这是主板附送的挡板
装之前记得从主板盒子里拿出来
别忘了它哦!
安装主板的时候
记得检查机箱对应位置是否有铜柱
就是这些把主板垫高的小玩意儿
然后安装上电源
开始接线!
对于现在主流的电脑来说
需要接的线不外乎以下一个:
1、CPU供电
2、主板供电
3、显卡供电
4、机箱USB/音频/跳线
5、风扇供电
6、硬盘供电
(后两者非必需)
CPU供电
电源线一般会写“CPU”字样
可以从中间掰开
因为有的主板是4pin的CPU供电
它接在这儿
主板供电
最庞大的那个家伙
值得一提的是
有一根线是空的
不要以为它坏了哦
它接在这儿
显卡供电
一般是6/6+2针
不能从中间掰开
记得接满显卡所有的供电口
当然因为显卡是最后一步
要在最后才接上
硬盘&风扇供电
这个刚才提到了
是非必需的
橙色是硬盘供电
而紫色是大4D供电
多用于风扇
如果你的风扇没有接到主板上
就要接这根
机箱USB/音频/跳线
这是机箱连接主板的线
首先是USB
如图所示
不再赘述
(其实是我懒)
接着是音频
对应主板的接口
不同主板不一样
可以去查阅说明书
接下来
就是新手最容易出错的一个地方
机箱跳线
实际上
机箱跳线非常简单
主板上
跳线一般叫“JFP”(微星)
或者“sys_panel”(华硕)
现在不少机箱没有了reset跳线
所以可以这么接
下面用数字表示跳线
1:power sw
2+:power LED+
2-:power LED-
3+:HD LED+
3-:HD LED-
跳线是这么排列的
。。。。。。。。。插完应该是酱紫的
2+ 2- 1 1
3+ 3- 。。。
这是本人独创
在群里屡试不爽的跳线教程
请叫我
跳线狂魔
最后一步啦
我们即将夺取本次装机的最终胜利!
安装显卡其实很简单
首先要拆下机箱的固定铁条
有的比较友好
螺丝拧下来就行了
有的就需要暴力掰断了
一般拆下两条即可
然后记得打开主板的pcie槽卡扣
往下按就行了
然后装上显卡
接!上!供!电!
大功告成
考试结束
请全体考生接上电源
别忘了打开开关
开机!
准备工作
其实装系统需要的工具并不多
一个U盘一台额外的电脑即可
U盘的大小也是有要求的哦!
记住
最好是16G及以上的哦!
那么什么样的电脑可以安装win10呢?
新电脑的话
都支持的!!!
甚至
7代以后酷睿(B365系列主板除外,支持WIN7)/锐龙全家
必须安装win10!
虽然有一些歪门邪道可以破解上win7
但是会让它们觉得不舒服的哦!
而老电脑
安装win10只有一点要求
那就是
必须有固态硬盘!
如果没有固态呢
电脑会觉得
亲测
没有固态的电脑跑win10
相当卡的!
02制作启动U盘
安装系统的第一步
就是制作一个启动U盘
制作方式有很多种
这里介绍一种最好用的
微软官方的制作工具(如果用PE做系统,一些M.2 NVME的固态硬盘是不支持的,读不到盘就GG了 )
https://www.microsoft.com/zh-cn/software-download/windows10
打开安装工具
接着
按照图片操作就行了!
记住!!!
制作启动介质会清空U盘所有数据!
因此在这个步骤之前
U盘的数据一定要备份!备份!备份!
有俗语云
数据不备份
亲人两行泪
03安装win10
制完启动盘
接下来就是安装系统了!
一般教程都会写
“先进入BIOS”
小白看到可能就是这种表情
不知道什么是BIOS没关系
跟着我们的步骤来就OK了~
如果是新电脑,一般会自动跳出来一个界面(MSI微星主板为例子)
这就是传说中的BIOS啦
如果不会自动弹出来
按照上面英文提示按“F1/F2/esc”就行了
好消息是
现在的BIOS都是图形化界面
非常好操作
用鼠标把这个
UEFI USB XXX Partition 1移动到第一个
就完事儿了
这是微星主板的示意
如果是别的品牌呢?
一般都在boot-boot priority里面找
中文名叫“启动顺序”
找到这个也是一样的操作
把UEFI USB XXX Partition 1移动到第一个
就OK了
如果是这种界面怎么办呢?
一样的
按回车键修改启动项
第一个改成UEFI USB 电脑 XXX Partition 1
so easy 有木有~
注意是专业版!
这个可以根据自己需要开关
这样就可以了!
但是呢
还是要稍微安装一些软件
才能开始使用!
必备的系统设置
为什么我的配置蛮高
玩游戏却不是很流畅?
不是你的电脑有问题
是“电源管理”没设置好!
单击Windows键
进入“设置”
选择“电源和睡眠”
点击“其他电源设置”
还要点击“显示附加计划”
选择“高性能”
高性能才是完整地解除了电脑的“封印”
而对于笔记本来说
如果需要延长续航时间
可以把电源计划设置成“节能“
装完电脑
兴冲冲地打开”此电脑“
却发现只有一个C盘
别的盘呢?
别急
别急
它们都在的
只是你得手动设置打开它
“此电脑”处右击
打开管理页面
再点击“磁盘管理”
如果你有第二块硬盘
会提示你去初始化
如果没有的话
要分区啦
直接“新建简单卷”
就可以将硬盘剩余空间分区
win10是需要激活的
而激活码是要money的!
别再问我这个win10是不是正版的啦
微软官方的怎么可能不是正版呢?
激活码去淘宝买就行了
记得买对版本!
我们是“专业版”
买了之后:
进入设置
点击“关于”
选择这个
输入激活码即可
别急我们离使用就差一步啦
那就是
安装驱!动!程!序!
只有安装好了驱动
各个硬件才能够正常工作
win10一般会帮我们安装完全部驱动的
只要你网络正常
但是!
显卡驱动我们建议自己手动装
系统装的版本偏老
不一定是最适合你的!
装驱动就跟装软件一样
如果你是N卡用户只要安装一个叫
Geforce Experience的软件
它就能包办一切!
可以去官方下载驱动
你自己是什么显卡
就下载对应的驱动
就OK了
除了显卡驱动之外
我们有时候也需要一些功能软件( 如果鲁大师提示你的声卡和网卡等驱动要升级--请不要听他胡说!!一般WIN10自带的驱动大部分情况下是OK没问题的,如果你要下载这些驱动也要去!主板官网找到你对应型号驱动支持下载!)
比如主板对应的RGB软件
Aura/Mysteric Light等
这些在哪儿找呢?
可以去主板厂商官网
一般在“服务与支持”里头
这些公用程序
也不是每一个都需要安装
根据个人需要吧
一般来说安装一个RGB控件
就足够了
当然ROG主板还有一些像“声波雷达”这样的黑科技
安装对应软件就可以了
至此
本教程结束
可以安心的使用啦!
电脑