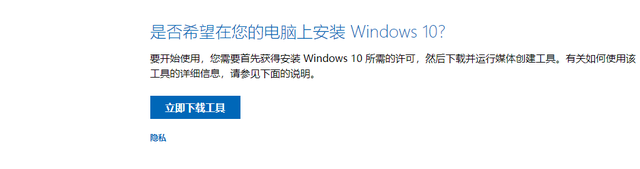我们平时使用电脑办公或学习的时候,会用到各种各样的APP和文件资料,如果APP和资料比较多,同时都打开的话,一大堆的窗口会把整个电脑屏幕排的“满满当当”的,看上去很凌乱,而且切换窗口的时候也很麻烦。
针对整个问题,Windows与Mac系统采取了类似的设计:多桌面功能,Windows10系统和Mac 10.13以上系统都支持该功能,那么MacBook的多桌面电脑功能如何使用呢?下面带大家了解一下吧
1、Mac系统“空间”功能介绍
Mac系统内,多桌面被称为“空间”,它是通过Mac系统的“调度中心”进行创建和管理的,通过“空间”功能,你可以创建N多个附加桌面(最多16个)、将不同APP窗口分配到不同的桌面内打开,从而区分工作、学习、娱乐、家庭等不同用途的APP,分门别类、一目了然。
注:与Windows不同的地方是,Windows系统创建的多桌面,每个桌面可以存放不同的文件(以及打开不同的APP窗口),而Mac系统的空间功能,不同桌面之间文件是共享的(只能用于APP窗口分配)。
2、Mac系统创建桌面的方法
Mac系统创建桌面(空间)的方法非常简单:打开调度中心、然后在调度中心的“空间栏”中点击“+”号图标,1个新桌面就创建好了,另外Mac系统打开调度中心的方法,如果你使用的是触控板,直接使用三指向上轻扫手势即可打开调度中心(退出则是向下轻扫),如果使用键盘,则可以使用调度中心键(F3键)或 Control+↑(上箭头键)都可以。
电脑3、Mac系统切换桌面的方法
创建了多个桌面、并分别赋予不同的功能进行使用以后,那么怎样在多个桌面之间进行切换呢,很简单,如果你使用的是触控板,只需要通过三指或四指向左/右轻扫手势即可在多个桌面之间自由切换,如果是键盘,通过Control+←/→(即左箭头或右箭头)也可以快速切换桌面,另外你也可以通过打开调度中心(方法同上)、然后在“空间栏”内通过鼠标点选的方式切换桌面,上面3种方法都可以。
4、给桌面排序、删除多余桌面的方法
桌面排序:如果创建的桌面(空间)数量比较多,为了方便切换、想要调整已创建桌面的顺序,方法很简单,只需要打开控制中心、在“空间栏”内用鼠标按住并拖动空间即可排序。
删除桌面:如果需要删除多余的空间,只需要移动鼠标指针、悬停到需要删除的空间上并点击“x”号即可删除该空间,如果该空间内存放有文件或已打开的APP窗口,则这些桌面文件或APP窗口会被移动到主屏幕内
5、将APP窗口在不同桌面之间移动的方法
如果你想将已经打开的APP窗口,从一个空间移动到另外一个空间,可以采取下面这两种方法:
1、用鼠标点按并拖动该APP窗口到屏幕边缘,稍等一会,该APP窗口就会被移动到下个桌面,该方法适用于桌面数量不多的情况。
2、如果桌面数量比较多,可以使用第二种方法,先进入APP窗口当前所在的那个桌面,然后打开调度中心,接着同样是用鼠标按住并拖动APP窗口、不电脑过这次是往上方拖动到目标桌面的缩略图内。
6、将某个APP绑定到特定桌面的方法
默认情况下,创建了多桌面以后,任何一款APP、你都可以在任意空间内打开它,如果想移动APP窗口到其他桌面,必须使用上面介绍的方法手动挪移,那假如我们想让某个APP“绑定”某个桌面(比如固定在“桌面2”内使用微信、在“桌面3”内使用钉钉),能做到么?当然可以啦,Mac系统空间功能支持将APP分配给某个空间(也就是实现上文说的“绑定”),方法如下:
在dock栏内,找到目标APP图标(如果APP没出现在dock栏程序坞内,那就先打开该APP)、然后按住Control键并点击APP图标,在弹出的菜单内找到“选项”并选择其中一项:
无:此APP在当前桌面打开(默认设置);所有桌面:该APP在每个桌面中都能打开;这个桌面:此APP仅能在当前桌面中打开(也就是我们所需要的“APP绑定桌面”);显示器编号:如果你的Mac同时连接了多台显示器、则会出现显示器编号
以上就是为大家带来的关于Mac系统“多桌面”功能使用技巧,其实Mac系统在细节方面有诸多优秀的设计,只有灵活运用操作系统功能、结合自己的个人习惯,才能更加得心应手、事半功倍。
https://www.macz.com/?id=NzY4OTU3Jl8mMjcuMTg3LjE3LjI1MA%3D%3D
电脑 电脑