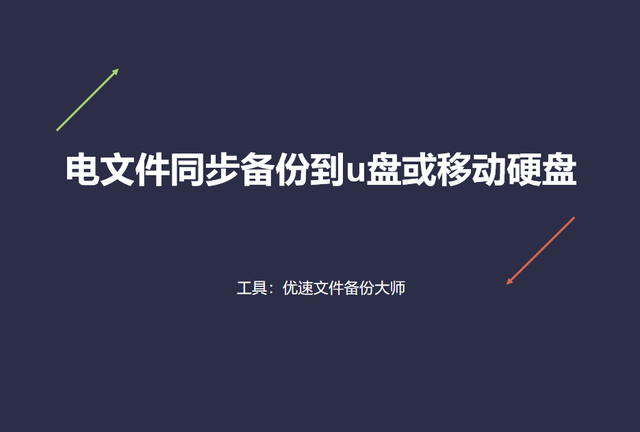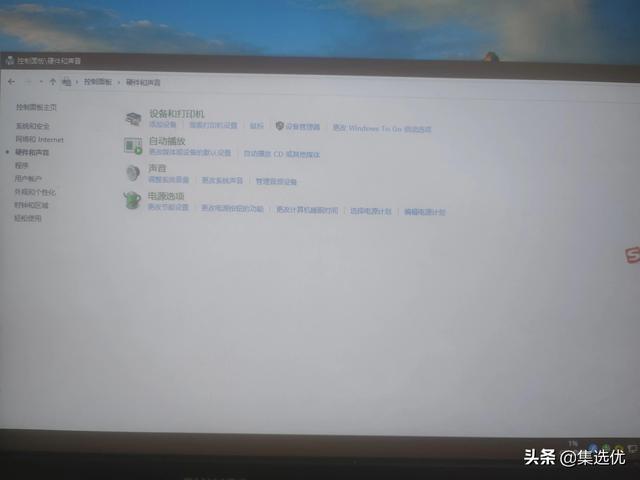Thinkpad自被联想收购之后,以稳定,散热好等优势在中国市场卖得很好,也受到学生和办公一族的青睐,但是由于微软上一代系统Win8(Win8.1)系统在客户的体验上表现不佳,所以很多客户希望将联想预装OEM Win8(Win8.1)更换为Win7旗舰版,然而,由于Win8的特殊性,使其在BIOS也并更新,微软将其Win8KEY集成到了BIOS中,分区为GPT,UEFI启动,而我们必须将其改为传统兼容BIOS启动,MBR分区,当然这些都不是问题,下面我们来讲讲如何将Thinkpad预装Win8(Win8.1)更换成Win7,因为之前电脑我们也曾发布了几篇修改,教程,这里我们接着再发布E550C的BIOS修改教程,然而Win7的安装教程已经省略!如需要系统安装教程,请在我们的博客里查找教程,这里就不再重复讲解,谢谢理解!
1、首先进入E55电脑0C的BIOS,相信Thinkpad进入BIOS的快捷键还得住吧,开机不停的按F1,进入BIOS,这里上图
BIOS快捷键
BIOS界面01
打开UC浏览器 查看更多精彩图片
这就是Thinkpad E550C BIOS的主界面
2、我们按左右键选择到Security项
BIOS界面02
打开UC浏览器 查看更多精彩图片
电脑3、在这里我们将Secure Boot展开
电脑BIOS界面03
打开UC浏览器 查看更多精彩图片
这里Secure Boot选择为Disabled即关闭安全启动
4、然后我们按左右键将其调至Startup项,并将UEFI/Legacy Boot Priority调至Legacy First CSM Support调至Enable(注意之前的教程里我们在将Secure Boot 关闭之后要重启电脑再次进入BIOS这里才会显示)
BIOS界面04
打开UC浏览器 查看更多精彩图片
5、这里修改好之后,我们就可以进入U盘PE安装系统了,先将准备好的U盘PE插入电脑USB接口,按F12进入快速启动菜单
BIOS界面05
打开UC浏览器 查看更多精彩图片
BIOS界面06
打开UC浏览器 查看更多精彩图片
6、选择自己的U盘即可进入U盘PE,分区改为MBR(预装Win8的分区为GPT分区,必须要改成MBR分区)分区,安装Win7系统即可(我的U盘是USB HDD:Kingston DataTraveler G3,这个可能和大家的U盘不一样的,请注意),安装系统教程请在本大鱼号查询,请关注我们大鱼号:科普儿一下,了解更多电脑知识!
电脑 电脑