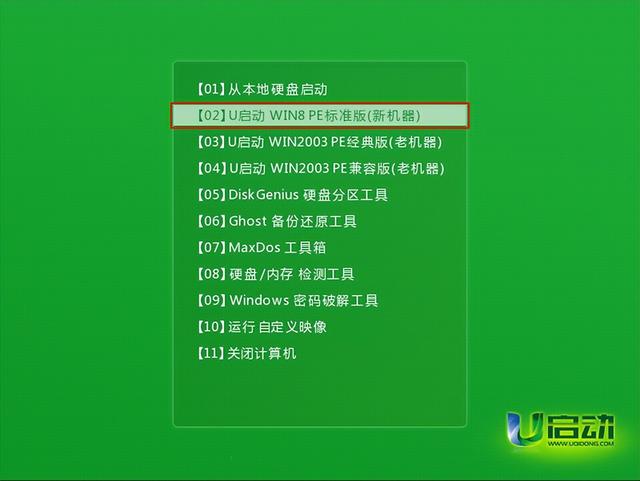电脑当我们在安装完VMware win11/utm win7虚拟机后,发现无法与Mac主系统共享文件和复制粘贴文字,可能会感觉有点麻烦,这里介绍一种方法--安装 KDE Connect来解决这一问题。
KDE Connect
01
安装步骤
首先,启动虚拟机,打开微软商店--搜索 KDE Connect,由于我已安装了这个应用,所以,我这里就直接点打开,启动这个应用。
别忘了在Mac主系统中也要安装这个应用,在官网进行下载,而手机和平板端可以在苹果商店内进行下载;但如果手机和平板在Mac电脑附近就没有必要再安装这个应用了,苹果设备近距离通讯可以共享剪贴板。
https://kdeconnect.kde.org/download.html
这里演示一遍,两个系统都安装完这个应用,并且都完成连接;显示出来是这样的,可以看到Mac上鼠标指这个图标就是了。
KDE图标
这里会显示连接成功的虚拟机名称
02
具体操作
在Mac中打开文本编辑,输入一段文字,然后复制
接着,切换到Windows里,打开记事本,然后ctrl v粘贴,可以看到内容啦
可以用相同的方法,在Windows里先复制一段内容,然后粘贴到Mac里。
另外,还可以把网址/文件传送到相应的系统上(这里在Mac上操作),电脑随手输入一个网址
然后,选择顶部的KDE 图标--找到刚才连接好的虚拟机-- send a file/URL,在弹出来的窗口里粘贴刚才的网址,点“OK”。
可以看到Windows上立马就打开了这个URL
需要注意的是,有时候虚拟机挂起重启后,KDE可能会失效,这时候需要重新刷新一下地址,在Mac这顶部打开KDE图标--打开“Configure”--在弹出来的窗口左下角点一下“Refresh”按钮。
03
重新启动
模拟一下重新启动虚拟机后
在桌面右下角找到KDE应用图标,点开来,发现没有可连接的设备
点一下这个按钮试试
现在可以看到设备列表了,并且已经建立连接。
最后,来看看Windows与iPhone共享文字的效果
粘贴后,在iPhone上能看到Windows刚才共享的内容了。
04
总结
同样的方法,也可以在utm win7进行以上的操作。
电脑