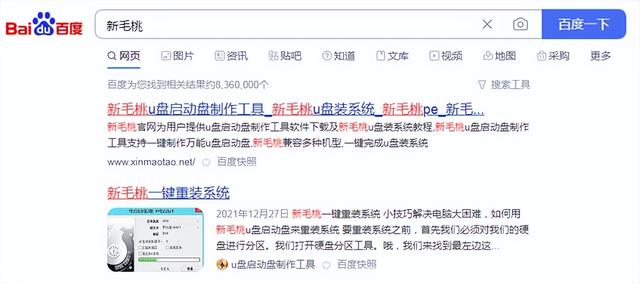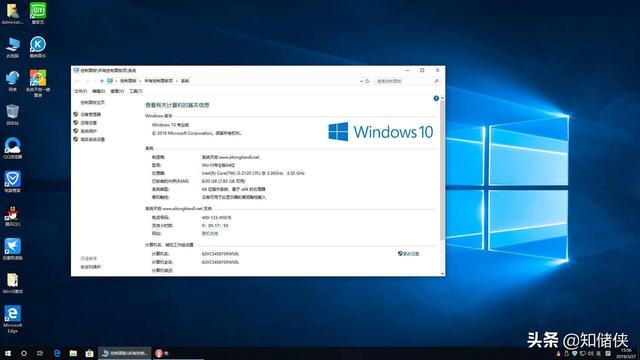之前笔者写过一篇安装win10系统的教程,原本是没题材情况下随便写着玩得,没想到引起了许多网友的关注。上期教程是教大家通过微软官方的U盘制作工具来安装win10。而在中国登陆微软官方网站速度实在太慢,有网友反映无法下载官方工具,或者制作U盘过程中会有提示失败。
接下来我就介绍另外一种安装方法,这种方法的工具都在国内网站下载。相对来讲受网络影响更小一些。对硬盘的分区过程也相对简单一些
懒人目录
1、PE系统介绍
2、安装工具准备
3、制作PE 启动盘
4、进入PE,对硬盘分区
5、系统安装(参看上一篇内容)
6、几句废话
一、PE系统介绍
简单的说,PE系统就是安装在U盘中的简易操作系统。可以用U盘直接引导电脑启动到图形桌面。虽然还不能完全当做windows来使用,但可以独立引导电脑。在windows系统无法正常引导时,PE系统可以拿来做很多事情。不仅限于重装系统。
PE系统都属于第三方团队制作,其质量良莠不齐。这里推荐两个个人感觉还不错的PE版本。优启通、微PE这两个PE系统,相对干净,稳定,兼容强,无广告。
其余的PE系统,比如大白菜、深度、老毛桃、我心如水、装机员、深山红叶、完美者、无垠都算在PE界略有名气的。随便用哪个问题都不大。但安装PE时或者一键Ghost时,或多或少都会被安装指定软件和修改主页(利益关系,PE系统都是免费下载的。但人家也是要吃饭的,可以理解)。这些修改不会影响你的使用,安装完成之后自行删除即可。
我们这里教的方法并不是使用一键Ghost,所以影响基本不会有。大家可以放心使用这些PE来安装。
?
二、安装工具准备
1、还是老生常谈的注意事项。电脑有价,数据无价,重装之前请一定备份数据!系统装坏了可以重来,数据一旦误删真的很难恢复回来。建议大家重装之前,仔细的备份自己的重要文件,照片,文稿,视频。切记!
2、准备一个8G以上的空白U盘用做PE系统盘。 最好是品牌U盘,这样可以避免一些不必要的质量和兼容性问题。当然如果你手头没有U盘,用读卡器和TF卡(SD卡)组合也可。兼容性也是取决于品牌质量的好坏。
一台安装好系统的电脑,用来下载PE系统和windows镜像。
三、制作安装U盘
我们以优启通为例,百度“优启通”。最好去指定的官网下载最新版本。
下载完成以后,解压,打开程序。并插入U盘。制作过程会清空U盘中电脑的原有数据,注意备份。
选择指定的U盘盘符,选择全新制作。其他选项不用去动它。
制作时间取决于你的电脑和U盘的速度。制作完成以后我们也可以点模拟测试,测试下启动盘是否安装成功。
制作好的U盘通常会两个区。空间较小的分区里存放的是PE启动文件。其余空间会自动留给用户使用,我使用的这个U盘有32G容量。制作完PE系统还有27G左右空间可以自使用。 这部分空间可以存放自己的资料和win10安装镜像。
制作好了PE系统,我们还需要一个win10安装镜像
电脑win10安装包下载方式,我们同样可以像上一期那样用。微软的安装工具下载。只是这次不要写入U盘,而是直接下载win10镜像文件即可。
不需要解压,直接将下载到的iOS文件(win10镜像)接拷入U盘存放数据的分区内就可以了。
。
另外,我们也可以去国内的一个叫MSDN网站去下载 win10镜像。这里的下载速度会比官网快很多,而且版本非常详尽。
方法是百度中搜索“MSDN”弹出的第一个项网站——MSDN 我告诉你 就是它的官网了
在操作系统这里,有非常多的windows系统版本。我们甚至还可以找到windows 3.1,windows XP之类的古董系统。这里我们就选择最新版本的 win10 1909 update Jan 2020 举列。
在右边有四个系统版本,我们选择第三项,consumer editions (商业电脑零售版)X64。点击进入
这里我们会看到一串下载链接,把它复制到迅雷里就可以下载了。下载好了以后,把它拷贝到安装好PE的U盘中即可。
四、从U盘引导到PE系统
将U盘插入电脑(台式电脑最好不要插USB前置面板)。按“引导设备选择”的快捷键启动U盘。快捷键的设置根据台式机的主板和笔记本的品牌各有不同。我在这里整理了一部分品牌的快捷键。请大家对号入座。
比如我的联想thinkpad笔记本快捷键为F12 。插入U盘,按下开机键以后就狂按F12。就会出现一个这样的选择界面
第一项是我插入的U盘,第二项是SATA 硬盘,第三项是从网卡启动 我们选第一项,从USB启动即可。(个别台式电脑的选项会比较多,不过选择方式类似)
然后,不出意外。电脑会自动进入到winPE的桌面。进入PE系统之后,我们要先给硬盘分个区。
打开桌面上的分区工具DiskGenius (分区精灵),第一项就是我们的主硬盘,我这里故意分了多个区。如果你想要安装一个纯净的系统,可以将重要资料拷贝出来以后,将整个硬盘分区全部删掉重建。
在要安装主系统的磁盘上右键,选择删除所有分区,选择“是”。注意,这会删除我们磁盘上所有的数据。然后再在左上角点下“保存更改”
然后我们就会得到一个完整的硬盘。接着我们可以来看下分区表类型。UEFI启动模式对应GPT分区,传统Legacy BIOS 对应MBR分区。
分区表类型的修改方式在“磁盘”——转换分区表类型内就可以转换。当然如果这一步不懂也没有关系,略过即可。重装系统的电脑一般BIOS启动设置与分区表是对应的,不需要更改。接下来我们开始分区
右键你需要分区的硬盘,选择快速分区。
这里你可以根据个人习惯可以对硬盘进行任意分区。一般512G大小的硬盘我只建议分两个区即可。c盘至少留80-100G空间,其余空间分给D盘。
如果你是固态硬盘,分区之后务必将“对齐分区”打钩。这个玩意就是固态硬盘的“4K对齐”。不选会影响固态硬盘的性能,还会影响固态硬盘的寿命。打钩,然后点击“确定”
等出现了分区信息以后,就表明分区精灵已经分好区并格式化完毕了。这时我们就可以关闭分区精灵。进行系统安装了。
我们打开PE系统的“此电脑”找到原先拷贝进U盘中的win10 安装镜像。右键——装载
在自动弹出的win10安装镜像中,点击setup。接着就会进入win10安装界面
从此往后所有的操作与之前的官方U盘制作工具一样。具体步骤大家可以参考我上一篇的内容。
手把手教你如何重装win10系统,自己动手安装系统其实很简单
不同的是,因为在PE中我们已经将硬盘分区。所以在实际安装windows中我们只需要直接将系统安装到c盘即可。不需要再有删除分区的步骤。
最后是几句废话,我介绍的两种方式都属纯净版的安装方法。虽然会比雨林木风之类的麻烦一点,但安装出来的系统的兼容性和稳定性更好。安装过程中也不基本出现的蓝屏等问题。如果你嫌麻烦也可以安装现成的Ghost版本。
至于是不是正版的问题,正版的概念只取决于你采用了正规的激活方式。无论用哪一种安装方式,只要是是正规激活的系统都属于正版。
文中还有哪些不懂的问题,可以在留言区留言问我。可以回答的问题我会尽力去回复的!
电脑