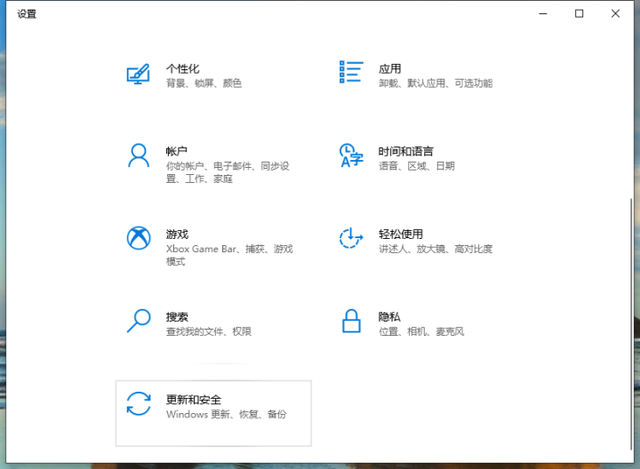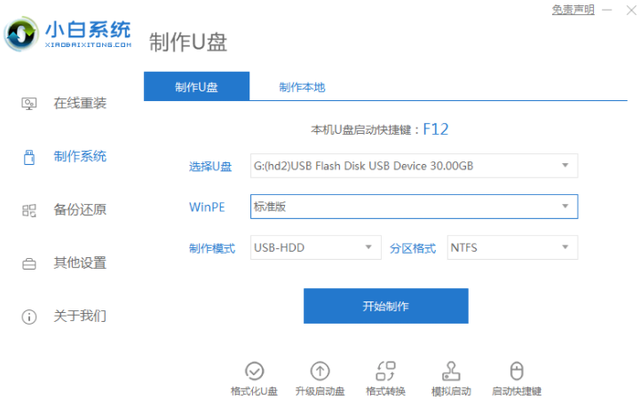一、准备工作:
1、VMware Workstation 16 Pro
下载地址:https://www.123pan.com/s/cTl0Vv-qWYpd
提取码:ZuUF
2、Red Hat Enterprise Linux 8
下载地址:https://www.123pan.com/s/cTl0Vv-LWYpd
提取码:EvtX
二、软件安装:
1、VMware Workstation 16 Pro安装
(1)打开软件;
(2)点击“下一步”;
(3)勾选“我接受许可协议中的条款”,点击“下一步”;
(4)安装位置保持默认,勾选“增强型键盘驱动程序”,点击“下一步”;
(5)取消勾选“加入VMware客户体验提升计划”,点击“下一步”;
(6)点击“下一步”;
(7)点击“安装”;
(8)点击“完成”;
(9)点击“否”,以后手动重新启动,到此,VMware Workstation 16 Pro已安装完成。
2、在VMware Workstation 16 Pro中安装Red Hat Enterprise Linux 8
(1)打开VMware Workstation 16 Pro
(2)点击“创建新的虚拟机”;
电脑(3)选择“自定义”,点击“下一步”;
(4)硬件兼容性保持默认选择Workstation 16.2.x,点击“下一步”;
(5)选择“稍后安装操作系统”,点击“下一步”;
(6)“客户机操作系统”选择“Linux”,“版本”选择“Red Hat Enterprise 电脑 Linux 8 64位”;
(7)“虚拟机名称”及“位置”保持默认,点击“下一步”;
(8)“处理器”信息保持默认,点击“下一步”;
(9)“此虚拟机的内存”保持默认,点击“下一步”;
(10)“网络连电脑接”选择“使用桥接网络”,点击“下一步”;
(11)“I/O控制器类型”默认选择“LSI Logic”,点击“下一步”;
(12)“虚拟磁盘类型”选择“SATA”,点击“下一步”;
(13)“磁盘”选择“创建新虚拟磁盘”,点击“下一步”;
(14)“最大磁盘大小”保持默认“20”,选择“将虚拟磁盘存储为单个文件”,点击“下一步”;
(15)“磁盘文件”名称保持默认,点击“下一步”;
(16)点击“完成”;
(17)点击“CD/DVD(SATA)”;
(18)“连接”选择“使用ISO映像文件”,点击“浏览”;
(19)选择下载完成的ISO镜像文件,点击“打开”;
(20)点击“确定”;
(21)点击“打开此虚拟机”;
(22)选择“Install Red Hat Enterprise Linux 8.0.0”,回车;
(23)语言默认选择英语,点击“Continue”;
(24)点击“Installation Destination”;
(25)点击左上角“Done”
(26)点击“KDUMP”;
(27)取消勾选“Enable kdump”,点击“Done”;
(28)点击“Begin Installation”;
(29)点击“Root Password”;
(30)输入密码,确保两次输入相同,点击“Done”;
(31)点击“User Creatin”;
(32)在“Full name”中输入用户名,在“Password”中输入密码,确保两次密码输入相同,点击“Done”;
(33)等待系统安装完毕;
(34)点击“Reboot”,重启系统;
(35)点击“License Information”;
(36)勾选“I accept the license agreement”,点击“Done”;
(37)点击“FINISH CONFIGURATION”;
(38)点击“Not listed”;
(39)输入管理员“root”,点击“Next”;
(40)输入管理员“root”密码,点击“Sign In”;
(41)点击“Next”;
(42)点击“Next”;
(43)关闭“Location Services”,点击“Next”;
(44)点击“Skip”;
(45)点击“Start Using Red Hat Enterprise Linux”;
(46)关闭“Getting Started”页面;
(47)至此,“Red Hat Enterprise Linux 8”安装完毕。
电脑