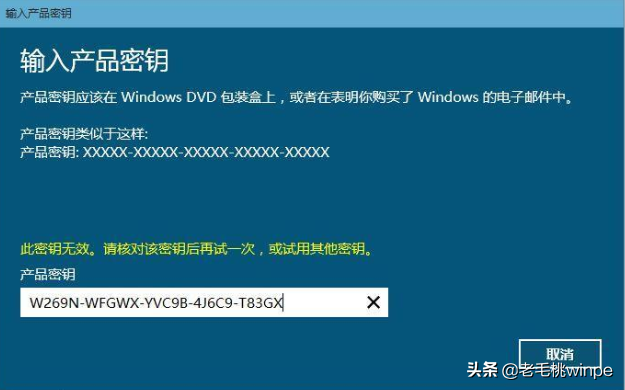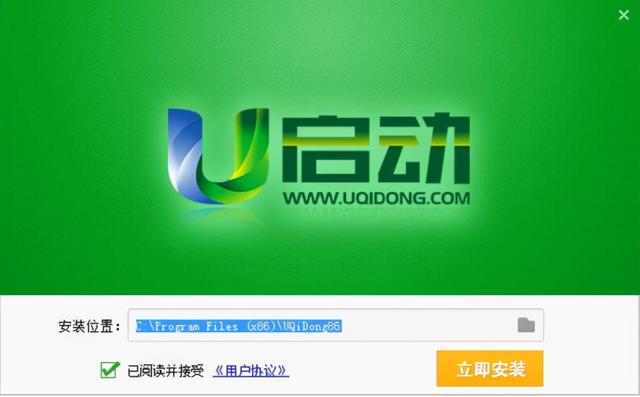大家好,我是晓东,今天我们来说一下电脑系统的安装教程。
在平时我们使用电脑时,多多少少会出现一些问题(比如,蓝屏,死机,速度慢等),那是因为我们在使用过程中,下载了一些不知名的软件或者产生大量的垃圾文件,这些软件自带病毒,弹窗,非常的流氓,久而久之系统变得特别慢,慢慢的,慢慢的蓝屏,死机,一直到开不了机,这时候我们就需要安装一下系统了,当然了肯定有的高手会说,不用装系统我一样能搞定,说这话的人除非是顶级高手,少得可怜。
现代小工具应用程序与 windows 10 徽标
话不多说,下面先来一个简单的系统安装方法:
准备工具:一台能开机能上网的电脑,一个大于8G的U盘(U盘里有重要文件先拷贝出,备份好)。
首先,我们将U盘插入能开机的电脑上,双击此电脑(或者计算机),找到U盘的盘符(一般来说是最后一个盘符,比如:G:F:等)
然后鼠标右键此盘符,选择格式化,弹出的格式化框中,文件系统选择NTFS模式,格式化选项,在前面的快速格式化的小方框中打勾,点击开始,等待着格式化完成即可。
U盘格式化完成,进入下一步,下载工具软件,今天推荐的工具来自微软官方的“windows10更新助手(他不仅仅可以更新系统,还能重装系统)”。下载方法,进入微软官网(不知道的可以到搜索网站“某度,或者头条搜索:windows10更新助手,这几个字”)
然后点击“下载更新助手”蓝色的小字,在弹出的界面点击,立即下载工具,这时候弹出下载任务,继续点击下载即可。
下载完成之后可以得到这样一个文件“MediaCreationTool1909”,双击运行此文件,弹出“正在进行准备工作”。
等待一会,弹出“适用的声明和许可条款”,点击下方的接受。
再次进入“准备工作”,继续等待一会,弹出“你想执行什么操作”,这时有两个选项:1,立即升级这台电脑(不建议直接升级,速度超慢,还不一定成功),2为另一台电脑创建安装介质(U盘,DVD或IOS文件),选择第2个,在前面的圈里点一下,然后点击下一步。
电脑继续弹出“选择语言,体系结构和版本”,选择默认即可。
点击下一步,弹出“选择要使用的介质”,U盘前面点一下,继续下一步。
“选择U盘,默认的U盘即可”。
下一步,进入正在下载windows10界面,会显示进度百分比,这里我们只需要等待到100%会弹出正在创建介质,也会有一个进度条同样等待到100%,之后点击完成,这样我们的U盘启动就算做好啦。
接下来将U盘插到要重新安装的电脑上,开机立马按键盘的快捷启动键(品牌不一样快捷启动键会不一样,比如华硕主板F8,技嘉主板F12,这里我将放一张各个品牌的快捷启动键的图),这时会弹出启动项的界面,选择U盘回车(启动界面一般选择有USB HDD的选项)。
进入windows安装界面,语言,时间,输入法选择默认,下一步。
点击现在安装,激活界面,如果你有激活码输入激活码,没有选择“我没有产品密钥”,点击下一步。
来到选择操作系统界面(一般选择win10专业版即可)
-继续下一步,我接受许可条件打“勾”。
下一步-选择自定义安装-来到分区格式化界面(如果C盘桌面有重要文件,建议不要格式化,如果没有,直接格式化)。
下一步-正在安装界面,等所有五项全部完成,电脑会重启,拔掉U盘,等待系统自动-一直到进入设置界面(按照系统提示设置完成直到进入桌面),我们的系统就算大功告成啦。
Windows10原版系统是非常干净的,桌面除了自带的“浏览器”和“回收站”没有任何插件和其他软件,驱动程序会自动识别,不用担心没有驱动,接下来的时间尽情的体验干净,纯净的系统所带来的快感吧!
我是晓东,如果你有什么不懂的地方,可以留言,或者私信我,我会为你一一解答。
电脑