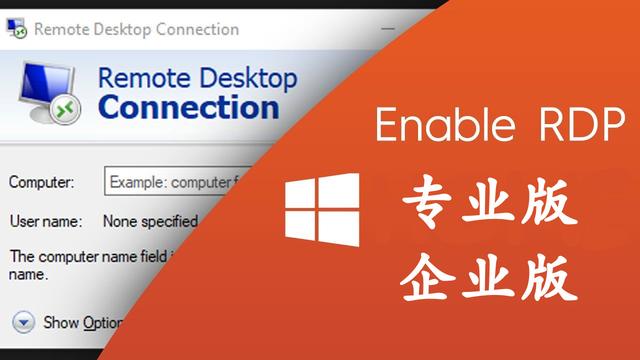一、故事从哪说起呢
大概就是某个夜黑风高的夜晚,某位大佬在群里推荐M.2 NVMe SSD固态硬盘。
我心里一想,我的老电脑好像有个M.2口,之前的SATA固态硬盘分区也不是很友好,C盘经常一不小心就被爆。
于是便有了糟糕的感觉。。。。。。
唯有买买买了。
简答开个箱,几乎没有什么其他额外的东西。
、
M2 的SSD卡真小一张,确实非常节约空间。
二、一波三折的安装
这件事好像忽略了一件事情,那就是我已经很多年没装机成为一只小白了呀。
1.清洗灰尘
打开机箱,里面的灰尘有点看不下去了,于是第一步还是清洗一下里面的灰尘吧。
怎么洗?当然是用水冲的那种啦2333333
也顺手把显卡内存各种拆下来清理一下灰,于是房间里各种机箱、显卡、内存、螺丝一片狼藉的状态。
2.安装失败
可是弄好一切,第一次插上M.2 SSD期待满满打开电脑,居然没有任何事情发生,打开bios也是感觉未激活的状态。
毕竟我也很担心是不是商品有问题,过了时间就不好售后了,于是到京东去询问了微星和英特尔的客服,英特尔这边比较官方一些,我也就懒得理他了,微星这边人性化一些,还给了我刷BIOS的教程之类的。
刷BIOS的教程就不写了,每家都不太一样,去官网或者官方客服都可以拿到,可是很遗憾的,我按照教程去官网下载固件到U盘,然后刷bios居然失败了。
试了几个版本都不行,然后每次刷都出现各种英文和乱码,于是我有点怂不敢继续下去了。
3.转接卡
后来再次搜了各种相关资料和文章,大概得到的信息就是Z97这个版本的主板当时刚开始有M2口,当时也不是很完善,要刷BIOS才能识别M.2口的SSD,也有人说反正这也不是全速的,所以也可以走M2转pcie的路子。
好在转接卡并不贵,于是我又买来了转接卡,成功插上并亮灯了,可是我好像也还是没有发现任何变化,也没有找到这张卡。。。。 我内心真的是十分崩溃的。
4.再刷bios
恰巧过年期间比较闲,于是决心怎么也要解决了这件事情。又折腾了一遍刷bios,奇怪的是这次居然给我刷成功了。
关键的是在启动的这里终于找到了我的英特尔256G的SSD卡,总算松了一口气。
三、系统安装+激活
其实装系统方法很多,WIN10官方就有教程和方案。
.所需工具
1.8G以上容量U盘一个,并插到USB2.0的接口上。
注意:必须插到USB2.0的接口上!
.制作U盘启动盘
1.打开微软官网点击“立即下载工具”。
2.点击“运行”
3.稍等会弹出Windows10安装程序,点击“接受”
4.勾选“为另一台电脑创建安装介质(U盘、DVD或ISO文件)”
5.点击“下一步”6.勾选“U盘”,
电脑6.然后点击各种“下一步”。耐心等待在下载系统
7.点击“完成”,U盘启动盘已制作完成。
.bios设置
由于是微星的主板,所以没普遍性,就简单列一下步骤好了。
启动盘制作成功后,重启计算机,出现MSI logo界面时,连续按delete键,进入bios界面,按F7切换为高级界面,在bios右上角将语言切换为简体中文
(1)依次点击setting——高级——整合周边设备,将SATA模式设置为 “AHCI模式”
(2)依次点击setting——高级——Windows 操作系统的配置,将“Windows 10 WHQL支持”设置为“允许”.
(3)按F10,点“是”保存退出bios设置界面。(4)出现MSI logo时,连续按F11,会出现“请选择开机设备”,选择UEFI+U盘名的选项(也就是下图中的第二个),然后按回车键确定。
后面就一马平川,没必要写了。
.激活
当然国情都是需要破解激活的,方法也有很多,有淘宝购买密钥的,也有软件激活的等等。
我这种菜鸟小白最后选的是软件激活,不过后来发现激活的版本是教育版。于是做了下面的操作。↓
查看方法\"WIN+R\"打开运行对话框,输入命令slmgr.vbs -xpr,点击确定,这样可以查看到当前系统的激活信息。
然后在开始菜单上点击右键,然后选择命令提示符【管理员】点击打开。
然后复制这里的命令,然后直接粘贴到命令提示符界面中,
slmgr /ipk VK7JG-NPHTM-C97JM-9MPGT-3V66T
slmgr /skms kms.xspace.in
slmgr /ato
复制以后,粘贴到命令提示符中的时候,可以按下键盘CTRL+V粘贴。
激活以后,为了查看激活的状态,这里我们可以按下键盘的\"win+r\"打开运行,然后这里我们输入命令slmgr.vbs -xpr,点击确定运行命令!
然后简单使用分区助手对硬盘做一下分区,主要是把之前的SSD合并起来,到这里我总算是折腾完系统了。
四、测速+软件安装
1.测速
M.2SSD卡的速度测试,确实有所阉割不能跑满
普通SATA SSD的测速
一般机械硬盘的速度
SSD速度固然快,但是并不适合做数据保存,所以建议注意数据备份,硬盘有价数据无价。
2.主要软件安装(PS+PR)
日常软件我就不说了, 最后我又花了大半天的时间安装我的PS、PR以及各种插件。。。。过程具体我就不多说了,还好我比较熟悉的领域。
到最后我有点不太明白买个SSD我究竟图啥啊。。。把我这么个不爱折腾的人彻底的折腾了一波。
五、最后
当时为了好看(光污染),其实还顺带换了机箱(双子座),所以整个流程下来我又相当于装了一台新电脑。
开机时间快了2秒,扫雷更快了,真蛋疼。。。。。。。。。。。。。。。唯一好在结局是美好的。
这是一篇很疼的文章,就到此为止吧。
电脑