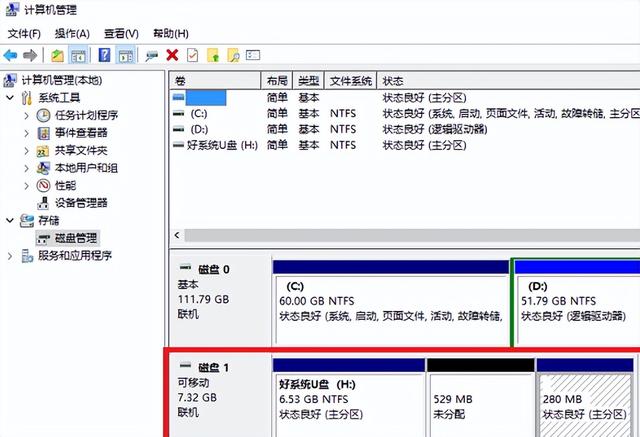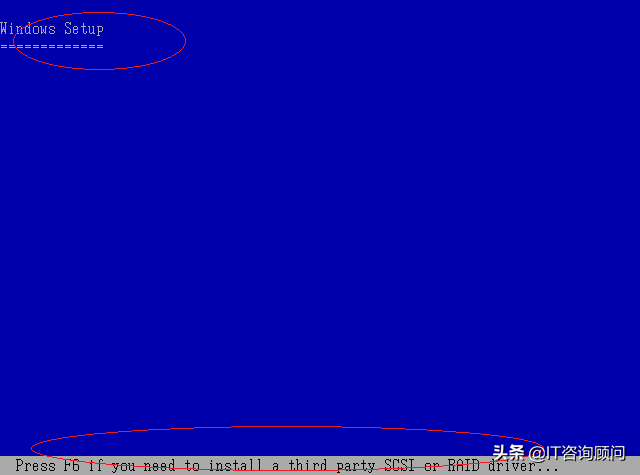上次图解了如何制作启动U盘,以及在做系统之前,必备的几类软件,如系统镜像、驱动程序等。
写文章,我个人一直认为,应该多写疑难点,大家都知道的尽量一笔带过。
今天先来图解一下安装windows10流程,明天讲win7安装。
具体分三步来说!
第一步:准备工作
第二步:安装过程
第三步:新系统优化
首先,第一步,准备工作要做好,不然容易走先帝的老路,创业未半而中道崩殂。
所必需的材料:官方系统镜像、启动U盘、驱动程序。
可能会碰到的几个疑难点说一哈(老手跳过):
1、如果电脑是老爷机,不支持U盘启动,那么就刻录光盘,用光驱做系统;
2、如果电脑既不支持U盘启动,还没有光驱,那么有两个办法,一是把别的电脑光驱拔下来临时用,一是找个外置光驱;(旧的系统如果可以进去,把pe装到系统里更方便重做系统)
3、系统镜像必须下载官方的。啥?找不到?很简单,问度娘“我告诉你”,第一个就是。
4、系统镜像分32位和64位。如何确定自己的电脑该装32位还是64位系统呢?方法很多,提供一个最简单有效的:打开cmd窗口【cmd哪里找?如下图】,输入systeminfo回车,找到“系统类型”一项,如果显示x86-based PC,就是32位系统,显示x64-based PC,就是64位系统。
在运行里面输入cmd,也可以打开窗口
5、启动项设置。由于电脑主板类型太多,这一步有时候会遇到很大的麻烦。我大致讲解一下,详情后面专门开个贴子单独说明。
主板启动方式分为2种,1种是传统的是Bios启动,也叫“Legacy启动”,另1种是“UEFI启动”,可以理解为Bios的升级版。UEFI相比较Legacy有诸多优点,比如支持图形化操作、安全性更高、启动灵活、支持容量更大等,后面的贴子再细说吧。
那么我们现在要装系统呀,怎样判断用UEFI还是用Legacy?
如果是老爷机,没有选择,只支持Legacy模式。
如果是近几年购置的电脑,主板设置里一般会有3种启动方式:Auto、UEFI、Legacy。
Auto/both:自动按照设备列表中的顺序启动;
UEFI only:只选择UEFI启动;
Legacy only:只选择Legacy启动;
不得不说,虽然UEFI具有诸多优点,但我就见过很多人不乐意用UEFI,用了一段时间又切回Legacy。如果这样操作过的人,下次装系统会有麻烦,比如改完后进系统,遇到如图所示问题。
麻烦的根源在哪里?,将UEFI切换到Legacy的时候,同时开启一个名为CSM的选项,这个选项是兼容的意思,兼容什么呢?兼容只能在Legacy模式下工作的电脑,以及不支持或者不完全支持UEFI的操作系统而设置的。
再提一点,BIOS中每个设置项里Enable是开启的意思,Disabled是关闭的意思。
由于众多品牌以及五花八门的组装机,我刚说的未必适应所有人的电脑,有问题的给我留言吧。这点也还是留在后面的贴子详解。
第二步:安装过程
今天,我就以UEFI启动模式来安装windows10系统。
下面安装过程,话少图多,便于理解!
将启动U盘插入电脑,开机,按启动热键(各品牌机型按键不同,对号入座)
我的电脑是联想,开机狂按F12,出现下图:
找到自己U盘,并选择U盘下属UEFI这一行,回车。
几秒后,进入了PE系统。打开桌面分区工具。
如果是新硬盘,就重新分区,点击分区软件顶部,快速分区。
win10系统体积庞大,加之后期更新频率高,建议C盘分100G(如果硬盘确实小,也要分50G)
如果是128G固态硬盘,建议直接当作C盘用。
疑难点:
1、解释一个误解,有的人分很多区,什么软件区、相册区、工作资料区、娱乐区等。其实分区越少越好,为什么?分区少,硬盘响应速度快,也有利于硬盘寿命。详细测试不是今天的话题,这里不写了。
2、再解释一个误解,很多人安装软件,还是XP时代的观念,喜欢装在D盘。错,软件装在C盘,运行速度比D盘快(差异微小感觉不到),XP时代,受制于硬盘小,C盘分区也小,软件就装在D盘,且XP重装系统,很多软件可以直接使用,无须再装。win10系统重装后,D盘软件无法再继续使用。
3、上图右下角标记5的“扇区”,如果是固态硬盘选择4096扇区,也就是对齐到4K,尤其是大容量SSD,否则会影响固态硬盘的性能和寿命。机械硬盘选择2048。(这点专家有争议,不讨论)
如果之前电脑里面D盘、E盘有资料,就只格式化C盘,别的盘资料就一直存在,不受影响;
分好区后,将U盘里的系统镜像,复制到D盘,为什么呢?因为硬盘比U盘读取速度更快。
复制完,打开桌面的“windows安装器”,如下图,依次选择系统镜像位置,引导分区,安装磁盘位置?。
引导分区解释:我个人习惯,不喜欢单独分出一个gpt引导分区,虽然说单独的引导分区对于系统来说更稳定。
选择喜欢的版本之后,点击右下角“开始安装”
版本解释:就功能性而言,教育版>企业版>专业版>家庭版,工作站版和前面的不是一个量级,用途不同。
保持默认参数,点击确定。
等待电脑下面绿色进度条,跑完,大约2分钟,视电脑配置而定。
绿色进度条跑完马拉松,弹出提示框,点击重启。
第一次重启后,到下图界面,参数默认,下一步。
点,现在安装
大部分人应该都没有密匙,win10系统如何激活,后面单独开个帖子,介绍最安去的数字激活方式。
我个人喜欢教育版和专业版
只能接受,点下一步
开始给C盘写入数据了,等待几分钟
数据写完了,会第二次重启
重启后,等待几秒
电脑班门弄斧了几句诗
毫无疑问,中国
键盘布局,就看你啥习惯了
还是看你习惯
转圈就转圈,非要找个借口
很多人没有微软账户的,就选“改为域加入”,建立本地账户,和xp、win7一样意思。
疑点:win10版本太多,有的版本这里界面显示不一样。
本地账户名字,把你家夫人名字挂上吧
要不要设置密码,看你家夫人意思咯
是
接受
接受
又让等
进入系统桌面了,恭喜,新的系统做好了。顺利的话一般10分钟左右的时间。
官方原版系统装好后,桌面干干净净,可是,找不出其他桌面图标咋办?方法很多,比如我这样做,在右下角搜索框输入“桌面图标”,出现“主题和相关设置”,打开。
疑点:这里有时候第一次输入“桌面图标”,如果不出现。重新来一次就出现了
在弹出来窗口,点击“桌面图标设置”
就在这里选择桌面图标
看,图标都出现了
第三步:新系统优化
新的系统装好后,先不要急着安装各种软件游戏,先把系统必备的设置整好。
1、安装驱动,如果你的win10没有自动打全驱动,不要错怪系统,是你的部分硬件太膈应,那如果你的电脑配的驱动光盘找不到了,怎么打驱动?品牌机2种办法,组装机用办法b。
办法a、进入官方网站,技术支持页面,下载官方驱动。
办法b、安装驱动精灵或者驱动人生,软件打驱动,比较直观方便。
疑点:最近几年偶尔发现用驱动人生打完驱动,电脑会蓝屏,而且重启继续蓝屏,只能再一次重做系统,这是因为驱动人生给电脑打了不匹配的驱动而导致的。
办法c、如果你记忆力比较好,应该记得我开头说过,装机前必备的几个东西,如果当时你下载好了驱动,这个时候就可以直接安装驱动。这个其实就是a办法。
2、杀毒软件。我帮朋友装过很多次电脑,家用电脑这方面,似乎都是各种管家,各种全家桶。win10系统,我只建议使用自带的杀毒软件,秒杀其他一起杀软。
好啦,win10系统的安装就讲到这里了,还是那句话,由于众多的品牌机和五花八门的组装机,我这里面好几个地方,可能和你们电脑有所不同,如果碰到问题,请在下面带图留言,我会收集起来,下次重新开个贴,把大家的疑问和解决办法汇总起来,以便于其他遇到类似问题的朋友,能够得到解决方法。
电脑