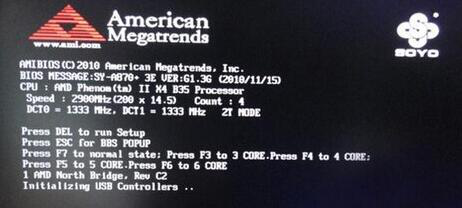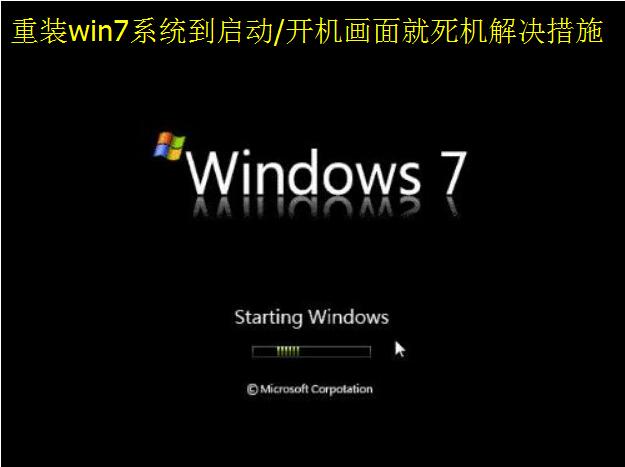本文的方法仅适用于Windows 10系统,使用Windows 7和macOS的朋友也可以看看,顺便吐吐槽。
很多时候数码产品遇到问题时,我们第一时间无法用理性的思考去解决。比如老电视没信号了,我们总是习惯性的拍两下,而不是检查接口、天线等。PC用户也一样,遇到问题想到的第一种解决方法就是重启,最讽刺的是,很多时候重启确实解决了问题。当然也有重启解决不了的问题,这个时候似乎重装系统成为解决问题唯一的方法。
拍电视解决问题法
重装系统一般离不开系统U盘,容量8GB,好处是信手拈来,重装系统于无形之中,缺点易丢,我丢了三个系统盘,都是别人借走之后就没有之后了。Windows 10系统都已经发布快4年了,微软身体力行的告诉我们,系统U盘都是浮云,它有更加优雅的重装系统方法。
介绍方法之前重点提醒一下:电脑内有重要数据一定要备份,特别是C盘,包括桌面、文档、图片、音乐、下载内的文件,以下两种方法会将C盘文件删掉。重装方法千万条,备份数据第一条!
系统U盘
· 适合全部Windows 10用户的方法:重置
重置算是Windows 10中的核心功能之一,甚至演化出“保留我的文件”、“删除所有内容”和“全新启动”三种。前两个重置功能位于设置-更新和安全-恢复,两个功能集中在“重置此电脑”中,点击之后才能看到;第三个功能位于Windows安全中心-设备性能和运行状况。视不同情况选择不同方法,下面我就详细说一下。
“保留我的文件”和“删除所有内容”这两个选项,我更加推荐“删除所有内容”下的“仅限安装了Windows的驱动器”。“保留我的文件”不够纯净,“删除所有内容”下的“所有驱动器”是将所有硬盘的内容全部抹掉,这意味着数据全部没有了。而且如果有机械硬盘的话,重置时间会很长,机械硬盘容量越大,时间越长。所以在此我更推荐“删除所有内容”下的“仅限安装了Windows的驱动器”。
重置此电脑
操作非常简单,依次点击“重置此电脑”-“删除所有内容”-“仅限安装了Windows的驱动器”-“完全清理驱动器”-“重置”就可以了。
这种方法对于品牌电脑用户而言,重置之后仍旧会保留品牌预装应用,也就是各种帮助与支持、助手之类的软件。如果想要体验到更加原生纯净的Windows 10,需要使用“全新启动”功能。该功能相当于“重置Plus”,不仅删去厂商预装的应用,同时还会将系统更新至最新状态。该功能会保留个人文件及Windows设置,也就是你存储的文件还留着,设置也没变,只是把除Windows 10预装程序之外的程序都删掉了。
全新启动将删除厂商预装应用
该功能操作也非常简单,依次点击“Windows安全中心”-“设备性能和运行状况”-“全新启动 附加信息”-“开始”-“下一步”即可。在此建议品牌电脑不要用这个操作,因为有些厂商预装的程序是很有用的,而且也会提供免费Office,这项功能会将这些程序删去,如果你不知道预装Office的激活码,厂商提供的福利就享受不到了。
· 电脑适合部分一线品牌用户的方法:Recovery
上述方法的好处在于,重置之后的系统比较纯净。不过可能一些购买品牌电脑的朋友只是想让电脑恢复到刚买回来时的状态,这时候厂商提供的Recovery便是最佳的恢复工具。
一般一线厂商会提供Recovery功能,比如联想、惠普、戴尔等,其开启Recovery功能的方式并不相同,可能是通过软件,也可能是通过卡针捅一下(联想很多机型是这种方法)。最快速判断电脑是否有Recovery功能的方法是,打开磁盘管理,看硬盘有没有容量在10GB左右的隐藏分区,一般会标注出来。如果有,那八九不离十,你的电脑支持Recovery功能。
Recovery分区
Recovery功能其实可以简单理解为官方提供的Ghost镜像,优点是速度快,其实就是将硬盘内容覆盖,所以基本10分钟以内就全部搞定了。惠普是个特例,覆盖之后还要安装组件程序,所以时间会长一些。
不同机型打开Recovery的方式不同,一般会以专门软件、高级启动(重置下方)和BIOS界面(或启动项)三种形式出现,大家根据品牌查找一下方法。
DELL的Recovery位于高级启动-电脑疑难解答
具体操作也不复杂,基本照着提示一步一步就可以了。
以上就是两种重装系统的方法,这两种方法非常方便,基本可以摆脱系统U盘的束缚,并且可以得到比较纯净或者与出厂一致的Windows 10系统。
电脑