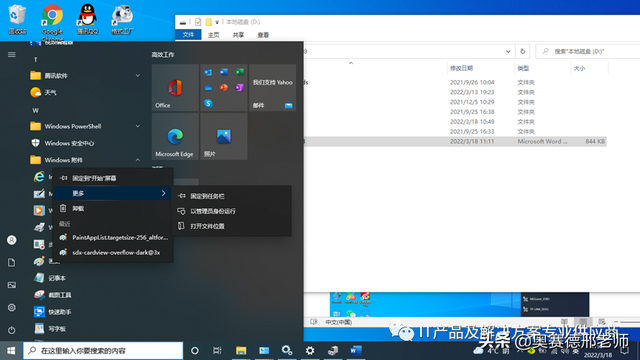按照以往的重装系统方式,我们是用ISO镜像文件或Ghost工具,通过U盘来装系统。
整体的流程大概是:制作启动盘—下载镜像文件—设置电脑从u盘启动进入PE—用装机工具进行安装系统。
但是这些操作对于一些电脑新手来说,还是有点困难!
所以此次介绍Win10 2020版增加的“云重装”,相当于一种自动化系统安装。
那么,“云重装”真的有这么简单?下面,一起来见识一下吧!
一、能正常进入系统的云重装
1、单击“开始”菜单,点击“设置”按钮。
2、在打开的Windows设置窗口中,选择“更新和安全”进入。
3、在左侧菜单栏中点击“恢复”,接着在右侧界面重置此电脑下点击“开始”。
4、根据自身需求,选择“保留我的文件”或“删除所有内容”。
大白菜选择“保留我的文件”,这样的话,就只会删除我们下载的应用和设置,而像文档、照片、视频、D盘、E盘里面的文件都会保留。
5、接着进入下一步,我们会看到两个选项,分别是“云下载”和“本地重新安装”,点击“电脑云下载”。
PS:如果点击“本地重新安装”就需要我们自己提前准备好镜像。
6、选择是否“还原这台电脑附带的应用和设置”和“下载并重新安装Windows”,大白菜这里选择“是”。
如果全部选择“否”,即默认电脑重新安装Windows,且删除电脑制作商安装的应用。这和以往版本的重置一样。
7、完成以上的操作后,系统就会从云端进行下载系统镜像了。镜像下载完毕后会重启电脑进行重置,这段时间可能会比较长,耐心等待即可。
二、不能正常进入系统的云重装
当电脑无法进入系统的时候,我们就要强制系统进入“修复模式”,之后就可以进行云重装。
1、强制系统进入修复模式需要重启电脑,长按电源键,一出现开机画面就赶紧关机,重复这个操作2~3次,之后系统会被强制进入“修复模式”。
2、在接下来的界面,依次点击“高级选项”-“疑难解答”-“重置此电脑”。
3、选择“保留我的文件”或“删除所有内容”。
4、此时,系统会要求你输入一次管理员密码。
5、完成后点击“云下载”按钮。
6、系统现在开始自动下载镜像,全程无需手动,我们耐心等待完成皆可以了。
上面介绍了这两种云重装的方式,省去了制作启动盘、准备镜像文件、启动u盘等过程,全程基本是操作系统自带完成,大大降低了系统维护的操作难度。
总的来说啊,Win10的这项新功能还是很实用的嘛!
说到最后,如果小伙伴还想详细地了解u盘重装系统,那么就参考下面的步骤。
U盘重装系统步骤:
1、下载大白菜U盘启动盘制作工具。
2、将一个4G以上的U盘制作成winpe启动盘。
3、下载需要安装的系统镜像,并将其拷贝至U盘目录下。
4、设置winpe启动盘进入PE系统。
5、最后打开一键装机软件,根据如下图所示的提示操作即可完成重装。
电脑