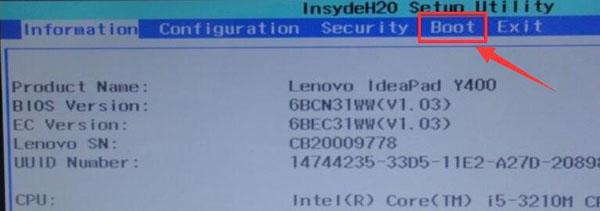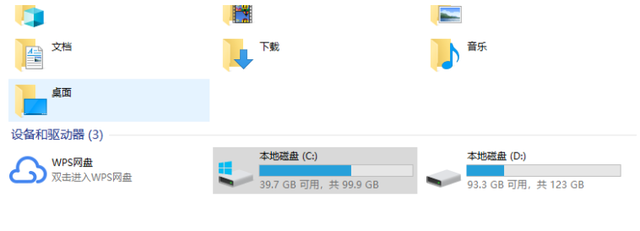很多同学使用苹果笔记本电脑时候,习惯了Windows系统的电脑,感觉苹果系统不太友好,想要给苹果笔记本重装双系统如何操作呢?下面让小白系统教你苹果笔记本重装系统Windows的图文步骤。
苹果笔记本重装系统Windows准备工作
1、保证苹果电脑系统能够正常使用
2、使用小白系统制作的U盘启动工具(并且下载好Win10系统镜像包)
苹果笔记本重装系统Windows安装思路
1、首先进入苹果系统给硬盘调整一个空分区,用于安装Win10系统
2、进入小白PE系统安装Win10系统
3、安装成功后进入Win10系统安装相关的驱动即可
苹果笔记本重装系统Windows图文教程
1、重启苹果电脑后马上按键盘上的 Command+R 键(按住不放)等到苹果logo出现在屏幕就松开。
2、出现MacOS 实用工具,选择 硬盘工具,然后点击继续。找到苹果的硬盘,选择好硬盘后,单击分区的选项。
3、弹出Apple文件系统空间正在共享的提示,我们点击分区按钮。下图:
4、接着根据下面的步骤操作分区。
①点击加号图标
②给分区命名,建议直接命名windows
③格式选择Mac OS 扩展(日志式)
④分区大小根据硬盘实际空间填写,一般填50左右
⑤都填写完成后点击 应用
最后windows分区设置成功,进入下一步操作。
5、将小白U盘启动工具插到苹果笔记本电脑USB接口,然后开机马上按住键盘上面的 option键(也是alt键)不放,等到出现硬盘选项的界面,选择U盘选项"Windows",通过鼠标操作单击进去。
6、进入到小白PE系统菜单界面,选择【1】启动Win10x64PE(2G以上内存),按回车键确定进入。
7、加载进入到小白PE系统界面后,打开桌面的分区工具,然后找到刚刚分区的磁盘(注意:一定要刚刚的分区是50g,不然导致苹果系统盘被格式化),右击后选择 格式化当前分区,弹出的选项默认,然后点击 格式化,接着弹出提示是否格式化,我们点击 是,下图:
8、格式化成功后已经变成本地磁盘(E:),记住盘符是E,等下安装选择目标分区是E,接着关闭分区工具,重新打开小白装机。
9、然后选择系统点击 安装,然后选择安装的位置是盘符E,然后点击 开始安装 按钮,出现提示点击确定。
10、安装成功后拔掉U盘重启电脑,马上按住键盘 option键 不放,等到出现硬盘选项的界面,我们选择"Windows",正式进入win10系统设置流程,耐心等待安装成功进入系统。下图:
11、进入Win10系统后发现很多驱动没有安装成功,部分功能不能正常使用,下一步安装驱动。
12、重新进入苹果系统,然后到找到菜单 前往,出现的列表单击 实用工具,接着把U盘插到苹果电脑上面,在实用工具里面找到 启动转换助理(Boot camp),双击选择进入。
13、然后出现工具只勾选从Apple 下载最新的Windows支持软件,然后点击 继续。
14、根据操作提示下载好驱动程序后,重启苹果笔记本按住键盘 option键(也是alt键)不放,我们选择"Windows"进入。
15、然后进入U盘找到BootCamp文件夹,双击打开里面的 Setup文件,根据提示安装即可。
16、驱动安装完成后,就可以正常使用Win10系统了。如果想要回到苹果系统界面,那么重启后按住option键(也是alt键)不放,选择苹果磁盘进入即可。
以上就是关于苹果笔记本重装系统Windows图文教程,如果不知道小白U盘启动工具如何制作?搜搜小白系统的官网,有关制作U盘启动的详细视频教程哦。下期见。
电脑