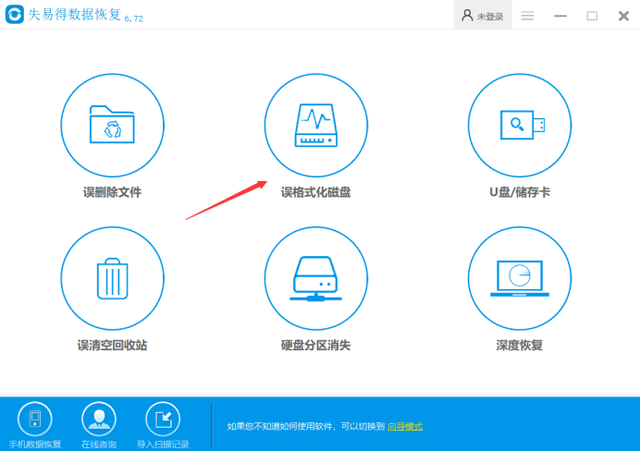对于现在的人来说,如何重装系统并不是难事,网上也能找到很多电脑方法,但是对于一些新手来说,想要安装到靠谱的系统不容易,会容易踩坑。那么新手如何给电脑重装系统比较靠谱简单呢?下面就教下大家适合新手的重装系统方法。
方法/步骤:
方法一:借助微pe工具制作u盘安装系统
具体的操作可分为三大步,依次是制作启动盘——下载镜像——进入PE安装系统,具体的步骤如下:
制作启动盘:
1、下载安装微PE工具箱到U盘(此过程会格式化U盘,U盘数据会被清除)。
2、这里格式选择【exFAT】即可。
解释:FAT32类型(单个分区不能超过32G,单个文件不能超过4G)exFAT、NTFS类型(老旧主板的电脑可能无法识别U盘)
3、等待安装完成即可。
下载系统镜像并放入启动盘
1、进入MSDN网站后,点击【操作系统】选择要安装的系统镜像,将【ed2k】下载码复制粘贴进迅雷下载。
2、将下载好的ISO镜像文件放入【启动U盘】中。(禁止放在EFI盘中)
启动进入PE系统内安装
1、插入启动盘进电脑重启,设置U盘进入PE系统为第一启动项。(进入PE系统前,需要先了解每个主板进入Bios界面的快捷键)
2、如果是老式主板,以戴尔笔记本为例,那就开机一直按【F12】即可。
3、这款旧版笔记本的Bios中没有图形界面,这里建议使用Legacy作为引导。(开机对应的引导分区方式一定要正确,否则电脑无法识别U启动盘,导致无法进入PE界面)
开机的启动方式分为Legacy和UEFI引导,按照下图存储数据的结构进行选择即可。
4、点击进入【Enter Set up】进入高级设置,将U盘设置为第一启动项。(无论什么引导方式,Secure Boot#安全模式一定要关闭,否则无法识别启动盘)
5、设置好Bios进入PE界面的选项后,按【F10】保存设置,再按【ESC】退出。
6、在pe系统内,需要先对磁盘分区,打开桌面的【分区工具】,对电脑磁盘C/D/E/F进行常用偏好的设置。
PS:这里的磁盘引导格式就是上面小编解释的数据类型Legacy对应的Mbr格式)
7、接下来就是分区了,具体如下:
(1)Windows安装文件夹 #选择u盘中,刚刚下载好的系统镜像。
(2)引导驱动器 #(因为该笔记本设置的Legacy引导,所以磁盘类型为Mbr格式),选择保存到【C】盘即可。
如果是UEFI引导,则需要再创建一个逻辑分区(esp)200-300Mb左右的一个磁盘。
(3)安装磁盘的位置 #就是将系统镜像安装到电脑哪个盘,一般默认为的【C】盘(系统盘)。
8、如果UEFI引导的分区格式是GUID,那就要在C盘旁边创建一个逻辑分区(Esp)大概300M左右不到,然后将引导驱动保存到(本地磁盘Z)。只要将刚刚(2)的步骤改下即可,以下图为例。
9、记得一定要对齐4k扇区或者2048(一般默认这两个选项)。PS:切记一定要勾选对齐扇区,不然会导致硬盘损坏,降低使用寿命,严重可能会导致数据丢失。
10、选择系统安装的版本,点击【开始安装】,接下来就可以进入新系统了。
然后再说一下新主板UEFI如何设置启动U盘?进入BIOS界面快捷键和前面步骤一致,长按对应快捷键就行。(PS:因为这里只换了个新主板)
然后按【F7】进入高级设置,将U盘启动选项#1设置到最前端即可。(PS:新主板的BIOS系统一般默认设置UEFI引导,并且都支持图形界面,还能将英文改成中文,非常直观)
最后按【F10】保存退出即可,(此时可以拔掉U盘了#防呆设计)以防重启再次进入BIOS界面。后面将系统镜像安装到磁盘的方式和上面的差不多。