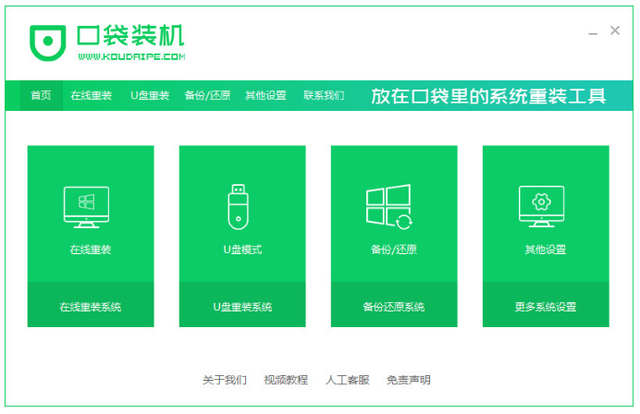最近固态硬盘的价格崩盘,加上双十一的buff加成。我就顺便升级了电脑的固态硬盘。那么淘汰下来的固态硬盘能怎么利用呢?
这是我淘汰下来的三星840Pro 256G,想当年买的时候老贵了。话说这货还是MlC颗粒,如果就这么扔着吃灰了实在有些可惜。
把它做成一个移动硬盘来应该是比较合适的选择,只要花20块左右买了一个移动硬盘盒。就能获得一个大号U盘了。
当然,它不能是一个普通的移动硬盘(那就不能水文章了)。经过一番折腾,我给它同时安装win10和win11的系统,复古游戏系统和一个Pe工具箱。
左起前三个是本机电脑上的系统。右边有移动设备标志的四个系统都来自移动硬盘。win10系统, win11系统演示。
上期视频用ventoy做宿主系统加载的复古游戏系统时不能运行部分游戏,不能保存和添加游戏。这次改用了这套系统之后完美解决了这些问题。
添加游戏也只需要在windows系统下,把游戏文件拷贝到相应的主机文件夹下就可以搞定。非常简单,这下这个移动硬盘真的成了完美的便携式游戏机。
当然,给小姐姐修电脑的机会也是不能放过的,我还在移动硬盘里安装了一个pe工具箱。
这么一个移动硬盘,既能生产力,还能玩游戏,又能给小姐姐装系统。可以说是把移动硬盘利用到极致了吧。
下面我就一步步教大家如何来制作这么一个全能的移动硬盘。
温馨提示:此教程并非是什么官方教程,只是我自己瞎整出来的玩的。教程中会用到一些第三方软件来给硬盘分区和修改系统引导。操作是一定要谨慎看清楚了。
本教程中使用到的移动设备,包括操作用的电脑。大家都最好个备份。如有任何资料的损失,我是没办法付任何责任的。
那么了解了这些,你还要继续的话。我就进入第一part教程。
1、单刷游戏系统教程上次的all in one的教程做出来以后,有的小伙伴说只想刷一个复古游戏系统。问要怎么安装。
单刷一个游戏系统的教程。
单刷游戏系统方法其实非常简单,我可以去下载一个大神定制版的BATOCERA镜像包。比如我这类就用最爱牛夫人的32G版本傻瓜包作为演示。
我们找一个容量大于32G的移动设备或者U盘(最好是用固态硬盘或者固态U盘,体验会好很多)。插入到电脑里,然后打开写盘软件rufus。
点击“高级设备选项”中的“显示USB外置设备”这样移动硬盘就会被识别出来。
然后选择我们要刷写的懒人包,点击“开始”就能将系统刷入到移动硬盘。
接下来就耐心等待刷写完成。一般镜像写到固态硬盘上的速度还是挺快的。
刷写完毕之后,只需要重启电脑。选择从移动硬盘启动,就可以进入到复古游戏系统了。
这里顺嘴提一句,每块主板都有启动设备选择的快捷键。手动选择从哪个设备启动。我们可以百度一下主板或者笔记本的品牌加上快捷启动键查询,比如我这台华硕笔记本就是开机是按esc键就会进入启动设备选择。
再接入一个手机手柄设置一下键位。就可以愉快地玩游戏了。
顺便介绍一下复古游戏系统BATOCERA。这是一个基于linux下的开源免费模拟游戏系统。理论上可以支持市面上所有的游戏模拟器。
只要是绝大多数电脑主机都可以运行这个系统,兼容性是非常好的。而且因为是独立的游戏系统,游戏体验感要比windows系统要好很多。
好了,如果只是想玩复古游戏的小伙伴。看到这里就可以左转出门去玩游戏了,希望做双系统和多系统启动的小伙伴。跟我继续转到下一part。
2、windows+复古游戏双系统教程我们先介绍下制作windows+复古游戏双系统,需要用到的软件有写盘软件rufus ,分区软件DiskGenius,还有文档编辑软件notepad++。
当然还需要windows安装光盘镜像和复古游戏镜像包。另外,我们还需要单独的游戏文件。因为之前懒人包里的游戏分区是ext4格式。我们需要把它单独提取出来。
首先我要用写盘软件rufus和Windows的光盘镜像去制作一个移动版Windows系统。
详细的制作流程在我的上一篇教程中有介绍,大家可以翻看之前的教程。
大家需要注意的是:启动移动硬盘中的系统前,需要进入BIOS把安全选项中的“secure boot”也就是安全启动选项关掉。否则很有可能会无法正常引导进入系统。
成功进入win to go系统之后,我们可以先关闭移动硬盘中的系统。重启回到电脑本机系统中。然后下一步就开始安装复古游戏系统。
我们先打开分区软件DiskGenius。磁盘0是本机的硬盘。磁盘1才是我们的移动硬盘。大家操作之前一定要分区清楚。否则后悔是很严重滴。
我们需要重新分出一个空间,选中移动硬盘上的Windows分区,点击右键>选择“调整分区大小”。
我们可以拖动进度条,也可以在“分区后部空间”这里填入数值。我这里就在后部分出40G的空间来。
然后我们继续对这个40G的空间做拆分。在空闲空间上创建一个4G以上(也可以是4G)大小的空间。文件系统选择FAT32格式,选择“对齐扇区”,点击“确定”。
这个分区将作为BATOCERA系统的引导盘使用
再把剩余的空间创建一个大号的NTFS格式的空间。并设置卷标为大写的“SHARE”
做完这一切以后,记得先点击“保存更改”,然后将分区格式化。
然后选择“磁盘”>“打开虚拟磁盘文件”
选择一个BATOCERA的启动镜像包。
选中BATOCERA的分区,然后选择“克隆分区”
目标分区选择移动硬盘上刚刚建立好的那个4G分区。
点击开始完成克隆。注意这个镜像是我在最爱牛夫人的镜像上稍作了修改。只做了一个分区。
如果是牛夫人的原镜像,会有一大一小两个分区。请将BATOCERA的分区克隆到建立好的4GB分区里就可以了。
然后再我们选择“SHARE"分区,选择“分区参数”里的“卷序列号”将它记下来来。
然后进入到BATOCERA分区下,找到batocera-boot.conf文件。用notepad++打开它
找到第一项,把sharedevice的值改为=DEV(空格)+卷序列号的值,注意输入时要去掉中间的连字符。
修改完毕后记得要保存文本。
然后将游戏包里的所有文件拷贝到SHAER分区的根目录下。
到这里移动硬盘里的两个系统都安装完毕了。让我们重启机器,看下效果吧。
重启,进入快捷选择启动设备的选项。我们就可以选择移动硬盘上的Windows和复古游戏系统了。
得注意的是,如果进入游戏系统后。没有发现拷贝进去的游戏。我们要先在游戏系统里选择关机并保存。
然后回到Windows里,会在share分区下看到一个batocera的文件夹。把根目录下的所有文件复制到这个文件夹里就可以了。不同版本的系统,系统的存放目录会有所不同。
好了,到这里这个双系统启动已经可以正常使用了。而且整个设置过程没有什么难度。只是这种方法看起来没那么完美。总感觉缺了点什么味道。
所以我又折腾了一个有启动菜单的且支持多系统启动all in one 教程。那么和我一样有强迫症的小伙伴就继续来到下一part吧。
3、all in one 教程需要先说一下一些基础设置。我教程中的系统启动方式一律采用了Uefi的引导方式。硬盘的分区格式一律是GPT格式。
all in one设置中还需要用到,多系统引导软件refind,引导修复软件BOOTICE,还有介绍过的 win to go辅助工具。
首先需要制作分别win10和win11的虚拟磁盘文件,制作的详细方法同样在上一期视频中介绍过了。这里不再赘述。当然你不需要同时用到两个windows系统,随意制作其中一个就可以了。
制作和初始化系统后,再DiskGenius,选择移动硬盘的第一分区,将EFI>Microsoft>boot>的bootmgfw.efi和BCD这两个文件拷贝出来保存。
没错,有这两个文件就可以引导系统了。然后再把系统盘里的.vhdx的虚拟文件拷贝出来。之后就可以接着做下一个windows系统了。
分别制作好了win10和win11文件,两个引导文件分别拷贝出来之后。
我们就可以把整个移动硬盘里原有的分区都删除掉,并重新分区。
接下来我们就开始分区:
首先建立一个esp分区,容量设置为300兆以上。
建立一个1G左右的空间来做pe系统,格式化成FAT32格式。
之后在建立一个容量为6GB的分区存放BATOCERA引导文件,同样格式化为FAT32格式。
当然你还可以建立更多的分区来安装window,Linux,乌班图系统。我这个只是做一个演示,就不再多加系统了。
剩下的空间我这里就一个大号的NTFS分区。把卷标改为大写的SHARE。用来存放游戏和win10还有win11的系统文件。当然你也可以继续分区把它们分开放。我这里就放在一起了。
分区完毕以后就是这个样子了。分区这一步是非常关键的,相当于装修之前提前设计好房间的布局和功能。
房间布局好了以后我们开始给每个房间装修。先把我网盘里的refind文件,解压拷贝到esp分区里。注意文件的目录架构应该EFI>boot。
refind的这个软件的功能非常强大,可以在uEFI模式下做多系统引导。能够自动搜索硬盘里的引导文件也支持自定义编辑引导,自由度非常高。我目前也不大会玩。只是把它稍微修改一下拿来用。
电脑然后是安装PE工具箱,我们只要选择移动硬盘的PE分区。选择把PE工具箱安装进移动硬盘就可以了。
接下来是BATOCERA的分区。和上一part一样,只要把我提供的硬盘镜像用克隆分区的方式克隆到划分好的6G分区里就ok了。
然后我们还要修改一下batocera-boot的配置文件。将share分区的卷序列号填进去。再把游戏文件拷贝到share分区里。
最后是安装windows,先把两个windows的虚拟磁盘文件拷贝进入。然后再share分区的根目录下建立EFI文件夹。然后分别建立win10和win11文件夹。之前备份的引导文件拷贝进入。
如果你之前没有做备份,也可以直接用我的备份。
电脑最后是修复windows的引导。用BOOTICE修复一下bcd文件。
打开BOOTICE,选择“其他BCD文件”>选择刚刚拷入到EFI文件夹下的BCD引导文件>选择只能编辑模式
先删除原先的引导信息,再添加一个新的VHD启动项。
再设置好文件的路径,选择“保存当前系统设置”再选择“保存全局设置”。
然后再按同样的步骤修复一下win11的系统引导文件。
好了,到此所有的设置都做完了。我们来重启电脑,测试一下这些系统是否都能正常进入。
开机时我们需要选择移动硬盘的第一个启动项进入refind的启动菜单。
虽然我没有试过,但理论上直接把固态硬盘装回到电脑里。也应该可以正常启动这些系统的。
教程拖更了挺久,在这里也要小伙伴们说声抱歉。因为研究多系统启动的过程中踩了无数的坑。但是既然答应了小伙伴要做一个教程,终于还是给大家做出来了。
如果教程碰巧你点启发的话也希望大家能长按点赞或者三连支持。也希望有技术大神提提意见,一起完善下这套系统。
我是乌客,大家下期见了。
电脑