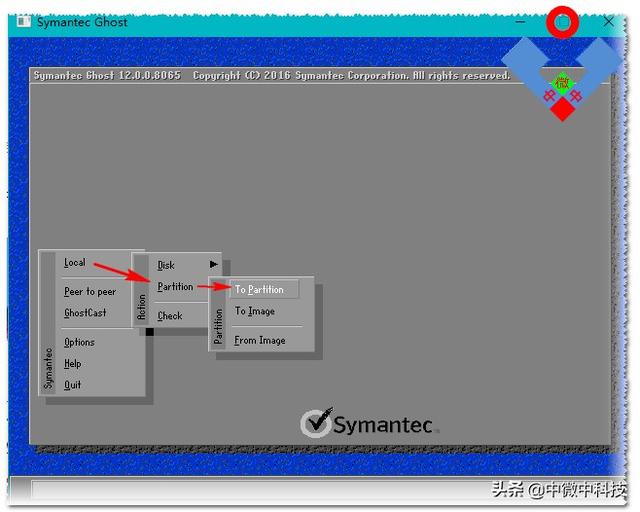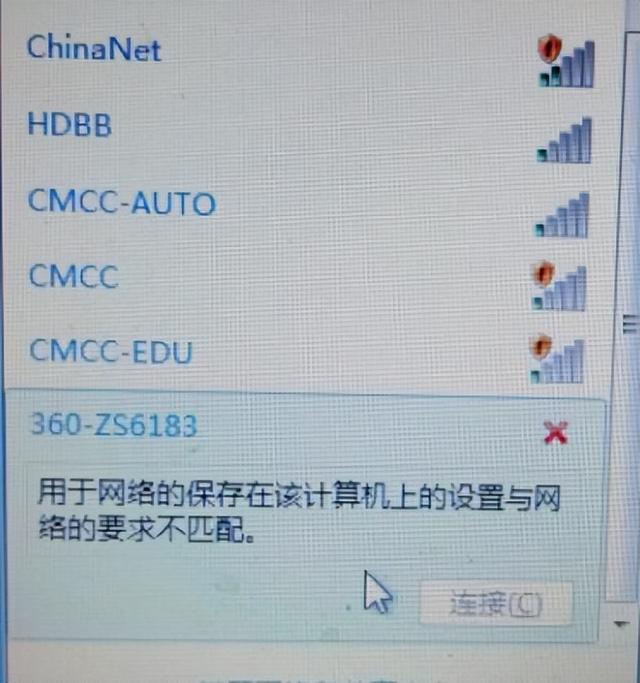小米便携鼠标
一只好用的鼠标,从里到外都精致!主体材料为环保耐用的 ABS 塑料+不易腐蚀的铝合金金属,采用与 MacBook 一致的阳极氧化工艺,配合细腻的喷砂工艺,耐磨耐腐蚀,耐摔防撞,还可以有效防刮防划、防指纹。
小米便携鼠标 银色和金色
圆润舒适的外壳,充分贴合手部曲线,ABS 材质的按键增加摩擦,配合恰到好处的 0.6N 按压力度,按压触感更舒适,即使长时间使用,手掌也不易产生疲劳,符合人体工程学。
小米便携鼠标 人体工程学
小米便携鼠标支持无线适配器与蓝牙双模式,使用 2.4G 无线适配器和蓝牙各连接一台电脑,只需按下鼠标底部的模式键就可以在两台电脑间切换自如。内置 Nordic 蓝牙芯片,使用蓝牙 4.0 连接传输快速稳定功耗更低。
小米便携鼠标 无线适配器与蓝牙双模式连接与切换
底部采用左右对称的设计,同时功能键、指示灯、定位凹槽位于一条直线之上,完美融入底部的设计元素、优化后的脚垫,使用时更顺畅,阻力适中。连后盖也独具匠心,轻轻旋转,便可开启电池盖。
小米便携鼠标 底部的精心设计
标配两枚紫米 7 号碱性电池,续航持久可靠。小巧的身材,含电池仅重 77.5g,轻薄便携,可以把它轻松放进书包或者衣服口袋里,出差旅行亦可满足办公、制表、绘图等大量复杂的电脑办公。
小米便携鼠标 小巧便携
小米便携鼠标内置高精度激光传感器,原相高端的传感器,过面性能高达 95%,除了常见的鼠标垫,生活中的桌面、毛玻璃、A4 纸、布料等表面均可使用。高速精准的激光定位技术令鼠标滑动又准又快。
小米便携鼠标 结构
更先进激光技术的光电传感器,通过激光能对物体表面的图像产生更大的反差,从而使鼠标的成像传感器得到的图像更容易辨别,定位精准度高达 1200dpi,满足日常办公和游戏娱乐的使用。
小米便携鼠标 高精度激光传感
连接更多蓝牙设备,小米便携鼠标仅需90元实用更好玩。以下整理了不同操作系统下,小米便携鼠标的蓝牙连接方法,供小伙伴们参考。(注:建议将底部指示贴取掉,避免影响使用效果。)
小米便携鼠标 蓝牙连接
操作准备:确保 PC 设备内置或外接蓝牙适配器设备,支持蓝牙4.0的无线通信协议,最好将鼠标固件升至最新版。长按鼠标模式键等待 3 秒,蓝色指示灯亮起后松手,指示灯频闪进入蓝牙广播状态。
小米便携鼠标 蓝牙广播状态
1、Win7 系统蓝牙连接小米便携鼠标
①首先在系统控制面板中打开【设备管理器】窗口,然后找到并展开【Bluetooth无线电收发器】,接着双击其中对应的的蓝牙适配器驱动名称子项。
蓝牙适配器驱动
②在其属性窗口【常规】选项卡下【启用设备】,通过“设备问题疑难解答向导”【完成】启用设备。
启用蓝牙设备
蓝牙启用向导
蓝牙启用
③通过蓝牙适配器属性下的【电源管理】选项卡,去掉勾选【允许计算机关闭此设备以节约电源】项可以关闭蓝牙适配器的自动休眠功能。点击【确定】按钮应用更改。
蓝牙适配电源管理
④正常启用PC上的蓝牙适配器后,即可通过系统控制面板中的【设备和打印机】功能进行配对并连接。点击工具栏左上角的【添加设备】,【完成】设备添加向导即可。
设备和打印机 功能设置
添加鼠标设备
MiMouse识别
MiMouse连接
小米便携鼠标MiMouse可以使用
2、Win10 系统蓝牙模式连接小米便携鼠标(建议 Win7 用户升级 Win10 后蓝牙连接小米便携鼠标)
①打开 Windows 设置,点击设备,进入蓝牙功能界面
Windows 设置蓝牙
②找到名称为 MiMouse 的设备并点击配对,稍等几秒钟,待显示已连接后即可使用。
蓝牙配对 MiMouse
MiMouse成功连接
3、Macbook 蓝牙模式连接小米便携鼠标
①打开 Macbook 系统偏好设置,进入蓝牙功能界面
Macbook蓝牙设置
②找到名称为 MiMouse 的设备并点击配对,稍等几秒钟,待显示已连接后即可使用
MiMouse配对
MiMouse已连接
电脑