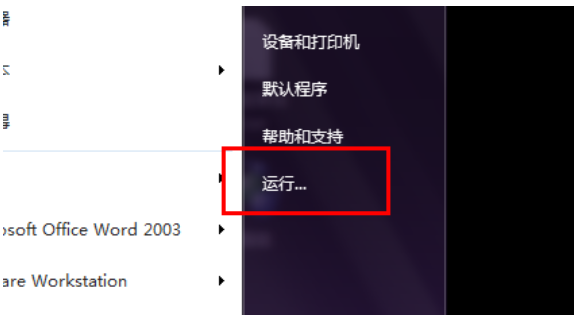手动分区
今天继续介绍diskgenius的分区功能,讲解手动建立分区,手动删除分区。手动建立的是mbr格式的分区。
选择要分区的硬盘
打开界面,选择对哪个硬盘进行操作。
选择工具栏上面的新建分区,如果以前有分区,先删除以前的分区。注意,备份数据。
分区类型
在新建分区中,分区类型有三个。主分区,扩展分区,逻辑分区。
主分区,引导分区。简单理解为C盘即系统盘。一般主分区设置为活动分区,激活主分区后,主分区可以引导系统。如果主分区没有被设置为活动分区,安装系统也引导不起来。作为系统安装盘的主分区,必做被激活,设置为活动分区。
扩展分区,是一个指向逻辑分区的指针,通过扩展分区指向逻辑分区。简单理解为除了C盘外其它盘的和。
逻辑分区,在扩展分区上面,可以建立多个逻辑分区。除了C盘外其它的软件盘D,E,F......等等都是逻辑分区。
我们分区的规则是先建立主分区(可以理解为C),在建立扩展分区(除C外其它盘的和),在扩展分区上面在划分逻辑分区(可以理解为d,e,f......等等)。
建立新分区,首先建立主磁盘分区。
文件系统类型
文件系统类型,FAT32:以前XP系统普遍采用。支持mac系统读取。
NTFS:win 7 后的系统普遍使用。支持4G以上的文件。单分区支持2TB。不支持mac系统读取。
其它格式很少使用,不做介绍。
主分区建立完成
输入分区大小,对齐方式后,确定建立主分区完成。
建立扩展分区
选择剩余的分区,建立分区,扩展磁盘分区,一般把剩余的硬盘空间都给扩展分区,因为逻辑分区是在扩展分区中划分出来的。确定,完成建立扩展分区。
看左侧,已经显示扩展分区建立完成。点击扩展分区后,选择新建分区,出现建立逻辑分区,输入第一个逻辑分区的大小,确定,第一个逻辑分区建立完成。
建立逻辑分区
再选择扩展分区的剩余部分,建立新的逻辑分区,输入大小,第二个逻辑分区建立完成。以及类推,可以建立多个逻辑分区。
分完在图示
在diskgenius中间位置,硬盘的显示图中,主分区显示是活动的,即可以引导系统。
保存更改
操作完成后,选择第一个保存更改,提示是否对硬盘进行格式化,一般选择是。完成硬盘的手动分区与格式化。
格式化分区
可能电脑很多朋友看完这个过程后,感觉和上一期介绍的快速分区结果一样。其实用手动分区方式,从根本上了解了不同硬盘分区的分配方式,对硬盘的分区原理深入了解,对其它方面的学习有一定的帮助作用。
删除逻辑分区
删除分区,和建立分区是反向的,先选择逻辑分区,删除分区,把逻辑分区都删除。
删除扩展分区
再删除扩展分区,最后删除主分区。这时整个硬盘都变成灰色的没有分区的状态。
删除所有分区后
保存更改后,完成了硬盘所有分区的删除。
电脑没有分区了
选择一个分区,可以在工具栏上选择格式化,对硬盘进行格式化操作。
格式化分区
在格式化过程中,可以设置文件系统格式,对齐方式,卷标,甚至可以设置驱动器号等参数。
以上介绍了手动建立分区,删除分区的方法。还讲解了对某一个分区的格式化操作。
菜单中的功能
这些操作,在菜单的分区中,也有建立分区,删除分区,格式化分区的功能。
电脑