在安装一些大型游戏时,容易出现ISDone.dll错误,那么这时我们该怎么办呢?
 出现ISDone.dll错误的原因?
出现ISDone.dll错误的原因?① RAM或硬盘空间不足,或内存和硬盘出现故障。
② ISDone.dll和Unarc.dll文件损坏或丢失。
③ 系统文件损坏。
④ Windows防火墙和防病毒软件阻止游戏安装。
⑤ 第三方应用程序或启动项与游戏安装发生冲突。
解决办法1、增加虚拟内存Windows虚拟内存是将硬盘的一部分容量当内存使用,从而弥补物理内存RAM不足的问题。若ISDone.dll错误是由于内存不足导致,则可以尝试此方法。具体步骤如下:
步骤1:按【Windows徽标键+R键】打开运行框,输入【sysdm.cpl】并按【Enter】打开系统属性窗口。
步骤2:在弹出的窗口中,切换到【高级】标签,然后单击【性能】栏的【设置】按钮。
步骤3:在性能选项窗口中,切换到【高级】选项卡并单击【虚拟内存】栏中的【更改】按钮。
步骤4:首先取消选中【自动管理所有驱动器的分页文件大小】框。然后选择【自定义大小】,您可以在【初始大小】和【最大值】区域输入增加的数值(以MB为单位)。可将初始大小设置为400MB,最大值设置为3000-4000MB(一般的游戏大约2.5GB(2560MB)就足够了,若某些游戏需要更多虚拟内存,可根据实际情况调整数值),之后单击【确定】。设置好之后请重启计算机,再次尝试安装游戏,观察问题是否解决。
除了增加内存大小之外,您还应该确保有足够的硬盘空间以便安装大型游戏。您可以选择扩展游戏安装所在分区的大小,也可将游戏安装文件复制粘贴到其他容量更大的磁盘分区中进行安装。扩展分区大小的方法需要该磁盘分区后面还有未分配空间,若游戏安装所在磁盘分区是硬盘中唯一的一个分区,则无法通过下面的方法扩展其大小,只能通过更改安装文件夹位置来解决硬盘空间不足的问题。扩展分区大小步骤如下:
步骤1:右键点击【开始】,选择【磁盘管理】。
步骤2:进入磁盘管理后,鼠标右键点击游戏安装所在的磁盘分区,选择【扩展卷】并在“欢迎使用扩展卷向导”页面中点击【下一页】。
若需要扩展分区大小的分区后面没有未分配空间,而是一个分区,则需要先将那个分区删除,使其变为未分配空间。请右键点击目标分区,选择【删除卷】并按照指示操作。
步骤3:设置扩展的空间量,可以设置为最大可用空间量。再点击【下一页】>【完成】。
损坏的RAM内存也可能导致ISDone.dll错误。如果增加内存和游戏安装所在硬盘分区空间后仍然无法安装游戏,则需要检查RAM内存是否正常。Windows内置的内存诊断工具可以帮助您检查RAM。具体操作步骤如下:
步骤1:同时按下【Windows+R】键以打开运行窗口,之后输入【mdsched.exe】并点击【确定】以打开Windows内存诊断工具。
步骤2:接下来,在Windows内存诊断界面里选择【立即重新启动并检查问题(推荐)】选项,耐心等待该诊断过程运行完成之后,重新启动计算机查看问题是否已解决。
硬盘故障也可能导致ISDone.dll错误,而CHKDSK可以帮助我们检查和修复硬盘坏扇区或损坏的文件系统。步骤如下:
步骤1:在左下角搜索框内搜索【cmd】,右键点击搜索结果,并选择【以管理员身份运行】打开命令提示符工具。
步骤2:在打开的命令提示符窗口里,输入命令【chkdsk X: /r /f】(X指硬盘驱动器号,可修改为游戏安装所在硬盘分区的驱动器号;/r和/f是chkdsk参数,/r可查找坏扇区并恢复可读的信息;/f将尝试修复磁盘上发现的错误),并按【Enter】键以修复错误。待故障修复完成之后,重启电脑,检查问题是否已解决。
如果ISDone.dll和Unarc.dll文件损坏或丢失,可能会遇到ISDone.dll错误。在系统上重新注册文件或许可以解决该问题。
步骤1:在左下角搜索框内搜索【cmd】,右键点击搜索结果,并选择【以管理员身份运行】打开命令提示符工具。
步骤2: 在命令提示符中输入【regsvr32 isdone.dll】命令,然后按【Enter】。注册isdone.dll文件后,输入【regsvr32 电脑 unarc.dll】并按【Enter】重新注册unarc.dll文件。
步骤3:重新启动计算机,尝试安装游戏或应用程序,查看问题是否解决。
6、使用SFC和DISM命令扫描和修复系统文件系统文件检查工具(SFC)可以在系统文件目录中查找和修复损坏或丢失的系统文件。而DISM通常用于检查和修复系统映像文件,并且检测和清理注册表项目。步骤如下:
步骤1:在左下角搜索框内搜索【cmd】,然后右键点击搜索结果中的【命令提示符】,选择【以管理员身份运行】。
步骤2:在打开的命令提示符窗口里,输入命令【sfc /scannow】并按下【Enter】键。接下来系统文件检查器会进行扫描,并修复有问题的系统文件。
步骤3:若检测出问题,但是提示无法修复,则请输入【DISM.exe /Online /Cleanup-image /Restorehealth】命令并按下【Enter】键以执行修复命令。待命令执行完成之后,重启计算机并重装游戏,查看问题是否已解决。
如果您安装了第三方杀毒软件,建议您关闭或卸载它再尝试Windows更新,卸载的步骤:右键点击【开始】,选择【应用和功能】,选择需要卸载的杀毒软件,点击【卸载】按钮即可。如果没有安装第三方杀毒软件,还可尝试关闭防火墙,防火墙有时也会阻止某些程序的安装。关闭防火墙的具体步骤如下:
步骤1:在Windows桌面左下角的任务栏搜索框中搜索【控制面板】,将其打开以后,将查看方式设置为【小图标】,然后点击【Windows Defender 防火墙】。
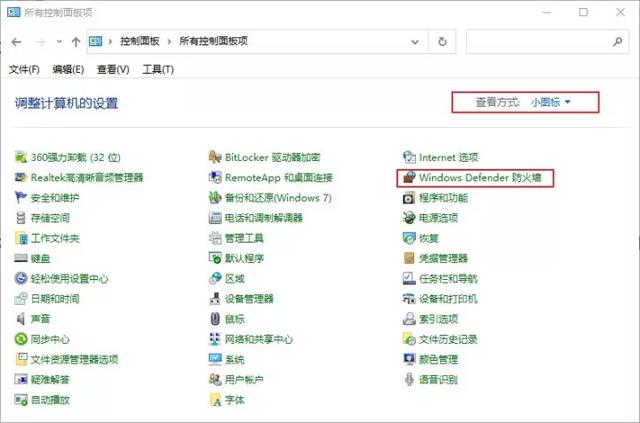
步骤2:在新界面的左侧选择【启用或关闭Windows Defender 防火墙】,然后选择【关闭Windows Defender 防火墙】选项并点击【确定】。之后再次进行游戏安装,查看问题是否解决。如果未能解决,也可再次启用Windows Defender 防火墙,并尝试其他方法。
安全模式是Windows系统里的一种特殊的启动模式,它可以在不加载第三方设备驱动程序的情况下启动我们的电脑。而干净启动是指通过使用最少的一组驱动程序和启动程序来启动系统,即只启动系统原来的组件、服务而不启动第三方软件、插件的一种启动方式。安全模式或干净启动的环境下,这样可以减少第三方应用程序或启动项与游戏安装发生冲突的概率。
执行干净启动的方法如下:
步骤1:运行计算机,同时按下【Windows+R】键以打开运行窗口。接下来输入【msconfig.exe】并按下【确定】按钮以打开系统配置窗口。
步骤2:打开系统配置后,切换至【服务】选项栏,勾选【隐藏所有Microsoft服务】并按下【全部禁用】按钮。
步骤3:再切换至【启动】选项栏,点击【打开任务管理器】。
步骤4:将页面当中显示的所有程序都禁用,您可以右键点击应用程序并选择【禁用】,或者选中当前程序再点击右下角【禁用】按钮。操作完成后关闭任务管理器窗口,在系统配置页面点击【确定】。随后您将看到一个弹出窗口,点击【重新启动】按钮,重启之后再尝试安装游戏或应用程序,查看问题是否解决。
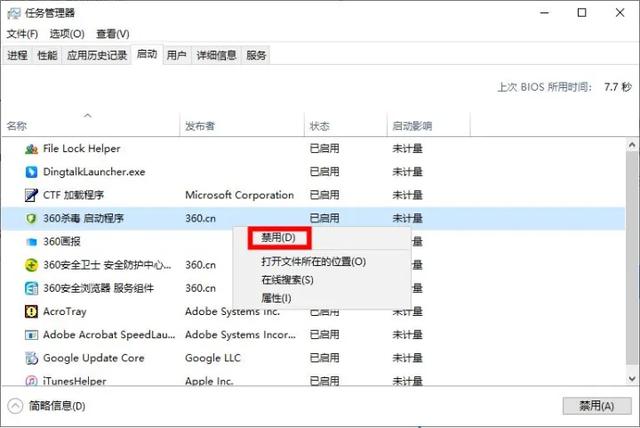
以上就是修复ISDone.dll错误的方法,大家可以进行参考操作。
电脑






