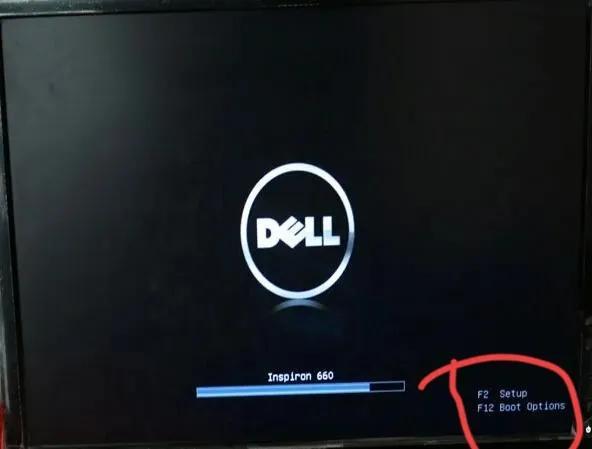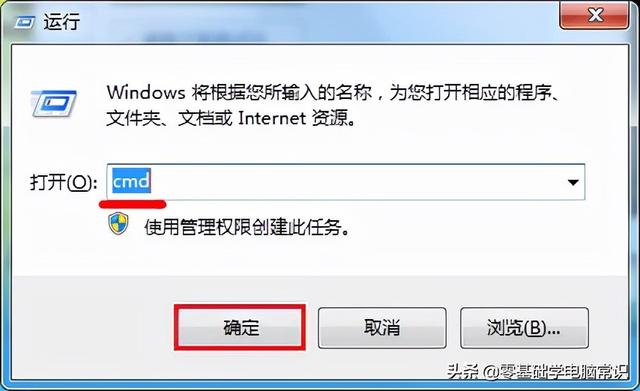当电脑遇到问题怎么办?
解决90%与100%问题的重启、重买相信大家都会,有钱钱都不是问题的啦~那没有钱钱怎么办?
没错,接下来要介绍的就是解决99%问题的重装系统方法!
重装系统其实就是重新安装电脑的操作系统,电脑问题一般分为两类:一类是硬件问题,这个就要更改硬件;另一类是软件方面的问题,包括系统出错、崩溃、中毒等。而重装系统解决的就是软件方面的问题。
这里介绍两种重装方法:
1、 U盘重装系统方法
需要用到的工具:
· 小白一键重装系统软件
· 一个U盘
1、 首先需要用软件将U盘制作成启动盘,插入U盘然后打开小白一键重装系统(制作启动盘会格式化U盘,U盘有东西需要提前做好备份)
2、 打开制作系统选项(制作启动盘),选择好U盘后按默认参数点击开始制作。
3、 选择一个系统镜像勾选点击制作,然后等待制作完成,这样U盘启动盘就制作成功了。
4、 将U盘启动盘插在需要重装系统的电脑上,重启电脑开机出现第一个画面时按下U盘启动快捷键,快捷键在电脑开机的第一个画面有短暂的提示,如下图:
也可以根据自己的电脑型号查询:
5、 按下快捷键后会调出快捷启动菜单,按方向键与回车键选择自己的U盘名字进入到PE选择界面。
6、 PE选择界面一般选择新机型的PE,如果新机型的PE不能正常工作那么选备用的旧机型。
7、 进入PE后打开装机工具,勾选自己下载的系统镜像文件,选择需要安装的分区(也就是系统盘,一般是C盘,进入PE后盘符可能会改变,可以打开计算机查看自己的系统在哪个盘,然后选择这个盘)电脑,点击开始安装。
8、 上面的那一步后可以说已经成功一半了,后面的步骤基本是自动完成的,等待一段时间安装完成后重启电脑。
9、之后就可以看到熟悉的系统启动画面了,这是新系统的第一次开机,会进行多次配置与重启,安装提示设置直到进入系统,这样U盘重装系统就完成了。
二、一键重装系统方法
一键重装系统方法是最简单的方法。
1、 同样使用小白一键重装系统,打开软件的第一个界面就可以看到有多个系统可以选择,选择一个需要重装的系统后点击安装此系统。
电脑2、 选择需要或不需要安装的软件,重装完成后会自动安装选择的软件,点击下一步。
3、 等待系统镜像、软件、驱动等下载完成后就会自动重启电脑进行安装了。后面的步骤不需要自己手动操作。等待安装完成进入系统就行。
以上就是两种常用的重装系统方法,两种方法各有优缺点:
1、 U盘重装优点可以在电脑崩溃的情况下使用,实用性强,操作步骤较多,较为复杂。
2、 一键重装比较简单,适合电脑小白重装,这个方法只能在电脑还能正常开机进入系统时用,局限性较高。
以上就是小白关于电脑重装系统步骤的介绍,大家可以学起来尝试一下,这样电脑要重装系统就不用跑电脑店麻烦别人了~我是小白,电脑给大家分享实用的电脑知识技巧!
电脑