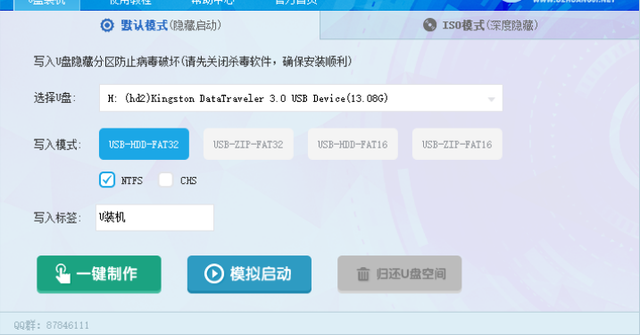1.这是网上已有的内容,这里做个知识普及,不是新东西。网上也有很多U盘PE制作工具,请绕过,条条大路通罗马,这里只说这一条道。
2. 电脑U盘做成两个或更多的分区(建议分两个分区),其中一个分区专门用来放启动PE所需的文件,另一个分区做成NTFS或exFAT格式(建议exFAT),方便存放大容量(超个4G)的单个文件。
【所需软硬件】
1. 软件工具:UltraISO、DiskGenius
2. PE的ISO文件:WinPE_X64_2in1_20170812.ISO,以及相应的PMF文件,PMF文件你也可以自己制作,教程中有说到。
3. U盘:8G或更大,小U盘分区意义不大。呵呵,实际上8G都偏小,我是用来演示的,将就说一下8G可以。
上述软件工具与PE ISO文件下载地址:http://pan.baidu.com/s/1i4BH4Cd 密码:9t0z
【准备工作】
切记,备份你的U盘数据到电脑硬盘上,因为制作过程中将格式化U盘。
【实践操作】
下边以8G容量的U盘分为两个分区为例:
第1步骤:写入硬盘映像
重复强调一下,要事先备份U盘数据。安装UltraISO,也可以是免安装的单文件版本。U盘接入电脑。使用UltraISO打开WinPE_X64_2in1_20170812.ISO,如下图操作。选择写入方式一般HDD+模式即可。有些老式机子不支持HDD+ V2模式。刻录成功,关闭UltraISO。
第2步骤:U盘分区备份
运行DiskGenius,右键点击DiskGenius界面中的U盘,将U盘分区备份成镜像文件(pmf为后缀名的文件)。选择备份到什么路径,并指定备份的文件名,如:WinPE_X64_2in1_20170812.pmf。
第3步骤:将 U盘分成两个区,以下仍在DiskGenius中处理。
(1)此进U盘只有一个分区,不符合初衷,所以先把U盘这个分区删除。
(2)先处理第一个分区。第一个分区用来存放各类文件的,用NTFS或exFAT格式(建电脑 议exFAT)较好。图例中是8G的U盘,第一个分区(NTFS或exFAT分区)给出6G容量,余下的1.2G作为PE启动的分区。
(3)处理第二个分区,必须是主磁盘分区,FAT32格式,PE启动就使用这个分区。下图中为1.2G。如果你有32G的U盘,你可以将PE启动的分区做大一些,主要还是看你的需要来确定大小。
(4)右键点击U盘的FAT32分区,激活此分区。然后,点击界面左上角的“保存更改”。
第4步骤:将镜像文件还原到U盘的FAT32分区
右键点1.2G的那个分区,点菜单“从镜像文件还原分区”。选择事先备份的pmf文件,点“开始”进行还原。
操作结束。
下边是制作成功的示意图。图中G分区是U盘的第一个分区,NTFS格式,H分区是PE启动分区,FAT32格式。
●以后如何更新多分区U盘中的PE?
方法1:可以找个旧的小U盘制作PMF,拿这个PMF还原到大U盘的PE分区。
方法2:如果现在使用的是1703版的WIN10(版本号15063)或PE,可以看到U盘的PE启动分区,替换其中的WIM等PE文件。
方法3:按照教程所述再重做一次,此方法较麻烦。
其他说明:使用UltraISO重新写入U盘,会导致U盘多分区消失,NTFS分区数据会丢失。
电脑