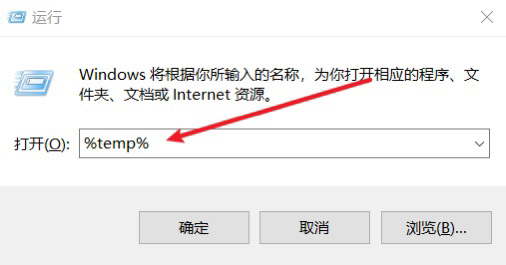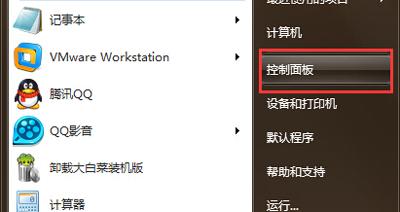我们除了在桌面上执行鼠标单、双击操作外,常常也会用右键菜单命令查看文件或显示属性等。其实,除此之外,桌面里还隐藏着不少可电脑被我们利用的实用右键操作项目。下面的这些Windows 10桌面右键操作技巧,不知有几个你还没有用过?
1. 通过用户头像锁定桌面
如果暂时离需要开锁定桌面,我们最常用的组合键应该是Win+L。但是,有时由于软件热键设置冲突,甚至键盘上这两个键位出现故障,无法用这种方法锁定屏幕了,怎么办?其实,这时我们还可以通过在开始菜单中的用户头像上单击右键,选择“锁定”来锁定屏幕(图1)。这样用纯粹的鼠标点击代替键盘操作,是不是就可以免去键位冲突或键盘损坏的尴尬了?
2. 设置开始菜单常用功能
在Windows 10开始菜单的左侧工具栏内,列出了包括用户、文档、图片、设置、电源等5个常用功能按钮。你千万别以为这里只能访问这几个系统常用功能。其实,通过在这几个按钮上单击右键,选择“对此列表进行个性化设置”,可在这些图标的基础上,增加更多自己认为常用的实用按钮(图2)。
随后,只需从常用程序列表中控制打开或关闭开关,即可灵活确定可见的常用按钮了(图3)。
电脑3. 快速控制桌面速览功能
如果当你打开了许多工作文档或软件,而又临时想去桌面上查看某项内容时,该怎么办?你一定会说,只要轻轻地将鼠标移动到任务栏系统托盘最右侧的那个“桌面速览”按钮上,不用点击就能OK。然而,有时候你会发现光把光标移动上去是不行的,还需要点击一下才能出现桌面。怎么回事呢?其实,这是桌面速览功能被关闭的缘故。此时此刻,只需右键单击桌面速览按钮,从弹出的菜单中选中“在桌面上速览”就可以了。这是一个乒乓开关选项,控制桌面速览的自动与否,从这里选择一下就好了(图4)。
4. 右击开始显示桌面内容
临时显示桌面内容,除了用上述方法外,还可以借助于开始按钮的右键菜单。在打开多个桌面窗口的工作环境下,右键单击开始按钮,然后选择最下部的“桌面”选项,这时全部窗口立马隐藏,桌面出现。再次执行该操作,则所有工作窗口恢复原样(图5)。
5. 一键开启关闭专注助手
Windows 10将所有通知汇聚于右侧的弹出式通知栏内。为了让用户灵活控制弹出的通知,更加专注于当前工作的内容,新版Windows 10中增加了“专注助手”工具。通过系统“设置→系统→专注助手”路径,可设置包括“仅限闹钟”、“仅有限通知”和“关闭”3种通知模式。其实,这一模式的设置不用走这样的弯路,直接右键单击通知栏按钮,选择“专注助手”的下一级功能即可(图6)。是不是方便多了?
6. 右击解决时钟走时不准
Windows 10环境下的时钟之所以走得那么准,是因为系统默认开启了网络自动校时功能。但有时候因为设置或软件冲突,也会出现时间阴差阳错的情况。这时,我们也不必经过多次点击,到系统设置窗口中去设置时区或时钟,只需在时间与日期图标上点击右键,然后选择“调整日期/时间”选项(图7)。随后,检查时区的正确性并重新设置,然后将“自动设置时间”按钮重新打开即可。
7. 右击开启下缘网络搜索
平时我们的网络搜索都是在IE、Edge或其他网络浏览器中完成。实际上,我们可以开启屏幕下缘的任务栏搜索功能。在任务栏空白处单击右键,选择“工具栏→地址”,即可开启方便好用的“下缘”网络搜索功能(图8)。虽然微软并没有这样称呼这个功能,但我给它起一个如此形象好记的“外号”,我想你不会反对吧。
8. 右击启用高级音效功能
Windows 10在声音播放方面,原生支持许多高级音效和设备。一般来说,设置这些项目需要通过系统“设置”的“系统→声音”窗口,然后点击“高级声音选项”来完成。其实,这也不用那么复杂,只需在系统托盘的声音小喇叭上单击鼠标右键,然后从“空间音效”下面,选择包括DTS Sound、Dolby Acess或Windows Sonic等高级音效即可(图9)。
电脑