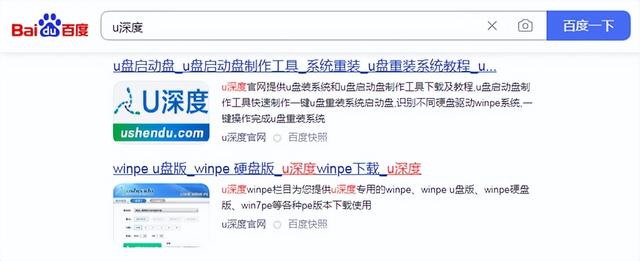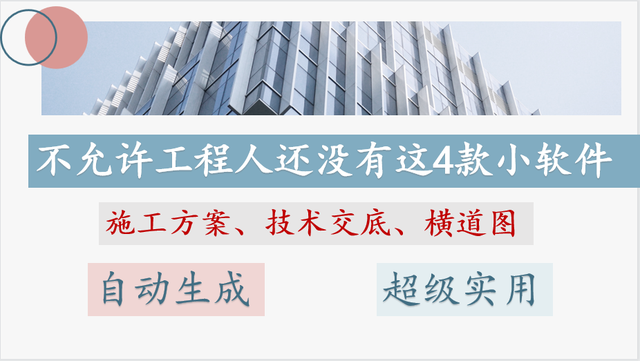用了Windows系统那么久,下面的这些自带工具你都用过吗?每一个都超好用!如果你不知道这些工具真的很可惜,因为都是无需安装自带工具,下面就跟大家分享一下吧。
一、画图工具
这是一个“藏起来”的工具,我们无法直接在电脑的“开始”列表里找到它,但是可以通过修改图片属性,让图片通过【画图】工具打开。
具体操作如下:
第一步:选中一张图片,单击鼠标右键,在弹出的对话框里选择【属性】,然后点击【更改】,将图片打开方式更改为【画图】,然后点击【确定】,这样做我们就可以通过画图工具查看或者编辑图片了。
第二步:双击打开图片,然后就可以对图片进行各种编辑操作了。
例如添加图片进行拼图、添加文字、添加各种形状等,还可以删除框选范围的内容、自定义画笔颜色等,选择性很多,裁剪、旋转等图片基础编辑功能也不少。
二、听写工具
我们可以通过快捷键打开Windows自带的听写工具,它可以录制现场音频转成文字,如果你正在开会并且需要完成会议记录,那么就可以试试这个方法。
具体操作步骤:
第一步:按下【Windows+H】打开听写工具,然后我们打开一个文本域,例如便签、Word或者其他可以输入文字的位置,这里我用到的是系统自带的便签工具;
第二步:点击麦克风图标,这个时候会显示“想要使用听写功能,请选择文本域”,接下来点击刚刚打开的便签就可以了。
接下来就等待听写工具将“听”到的语音“写”出来即可。
如果你需要将非现场的音频转换成文字,可以将音频外放,这样听写工具也可以“听”到音频内容并转写。
如果不方便外放音频或者有多个音频需要转成文字,可以试试用布谷鸟配音。
导入音频就能转成文字,不需要外放录制,一次可以添加8个音频文件进行批量转换。支持多种音频格式,而且还能选择输出格式为TXT、Word等,不仅操作检查,识别的准确度也挺高的。
三、截图/录屏工具
这是Windows10自带的游戏录屏工具,这个工具主要应用在游戏的屏幕录制上,所以它还可以显示电脑目前的CPU(中心处理单元)、GPU(图形处理单元)、FPS(每秒帧数)等参数。
具体操作步骤如下:
同时按下【Windows+G】打开它,点击相机图标就可以截取全屏,点击【捕获】下方的第三个图标可以进行屏幕录制,如果录屏时需要录制声音,点击【捕获】下方的麦克风就可以了。
上面介绍的这些电脑自带工具你用过几个呢?希望我分享的方法能够帮到你,觉得有用的话可以打开电脑试试吧。