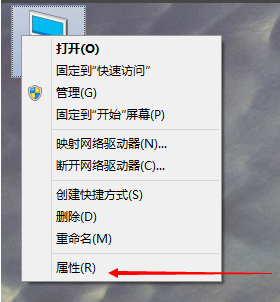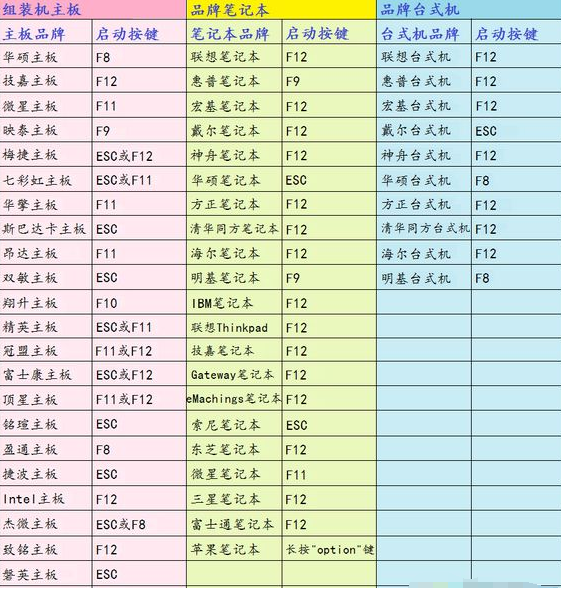我们日常办公或家用的台式笔记本电脑因使用时间长或使用、作不当、突然断电、安装卸载软件损伤系统原文件导致windows系统崩溃瘫痪,而一头雾水时,在确保重要文件安全的前提下,你也是电脑外行,那选择重装系统是不二的选择,对此个大家介绍几种安装windows操作系统的方法。
一、电脑完全不能正常启动选择的安装办法
1.光盘安装;光盘安装是比较原始的系统安装办法,在上个世纪末本世纪初主要操作系统的方法,因其容易划伤、不可重复使用、成本较高、容量小的原因,逐渐被U盘代替,不过在当时是算的上是最尖端的了,下来价绍一下具体操作,首先我们一定要有光驱驱动器,并要购买一张专业的安装系统的光盘(正版价格不菲),或者有光刻录机(也叫刻录光驱,是可以刻录光盘的光驱。传统的光驱只能读不能写,只有刻录机可以把数据写入光盘。刻录机可以分两种:一种是CD刻录,另一种是DVD刻录。使用刻录机可以刻录音像光盘、数据光盘、可启动光盘等,方便储存数据和携带)的话最好自己制作一张,然后我们进入BIOS设置为光驱启动,然后保存好设置并退出,重启后由光盘引导重启,根据个人的使用习惯按安装步骤设置好相关的个人信息,整个过程在45分钟左右,
2. U盘安装系统:U盘可以重装系统很多人都知道,网上也有很多类似的视频,但对于新手来收,还存在一定的困难,具体办法是:
第一步
打开u启动装机版,将准备好的u盘插入电脑usb接口并静待软件对u盘进行识别,由于此次u启动采用全新功能智能模式,可为u盘自动选择兼容性强与适应性高的方式进行制作,相较过去版本可省去多余的选择操作。故而建议保持当前默认参数设置,直接点击“开始制作”即可:
第二步
此时,弹出的警告窗口中告知会清除u盘上的所有数据,请确认u盘中的数据是否另行备份,确认完成后点击“确定”:
第三步
制作u盘启动盘需要一段时间,制作过程请勿操作与u盘相关的软件,静候制作过程结束即可:
第四步
待制作完成后,我们可点击“是”对制作好的u盘启动盘进行模拟启动测试:
第五步
若看到以下启动界面,则说明u盘启动盘已制作成功(注意:此功能仅作启动测试,切勿进一步操作),最后按组合键“Ctrl+Alt”释放出鼠标,点击右上角的关闭图标退出模拟启动测试:
U盘安装系统首先第一种是用U盘安装,我们首先要准备一个内存容量在1G以上的U盘或者是内存卡。然后把U盘插入我们的电脑,再打开刚才下载的系统文件,接着我们需要启动光盘,然后打开电脑之中的写入模式,当我们选择写入模式之后,然后要制作一个虚拟的系统了,而其中共有两种,大家需要根据自身电脑的情况而进行具体选择。当我们写入数据之后,就可以安装系统了,首先我们要把U盘插入电脑并进行开机,这时候要打开电脑的重启装置,然后设置我们的启动设备为USB。
接着我们用U盘启动电脑,然后进入电脑的分区装置,接着我们要点击桌面右下角的一个自动安装系统的文档,接着我们要把U盘中的系统文件复制到电脑之中,当复制完成以后系统就会自动重启,当系统重新启动的时候,我们记得一定要拔出U盘,否则就会发生无限重启的现象,当电脑重启完成之后就会自动安装,包括一些常用的软件或者是硬件都会自动安装好。
二、系统可以正常启动但因使用时间长,垃圾文件多,占用空间严重,启动慢,使用起来卡顿现象严重,计划重装系统
1. 使用360安全卫生在线安装,傻瓜式安装法,具体步骤为:
打开360安全卫士软件首页顶部点击【人工服务】页面,进入人工服务页面
在【人工服务】服务页面搜索栏中输入【系统重装】,在搜索结果页中点击【重装系统】后面的【立即修复】按钮
电脑