深度u盘启动uefi装机版
(深度u盘启动uefi装机版怎么设置)
各位同学,下午好,这两天碰到有同学问能不能出一个安装“Deepin”系统的教程,那么我可以肯定的说,有!那么今天这篇教程就是Win10和Deepin的双系统篇,接下来进入主题!【所需工具】闲置U盘一个首先,先去”深度Deepin“官网,下载系统镜像,保存到指定位置。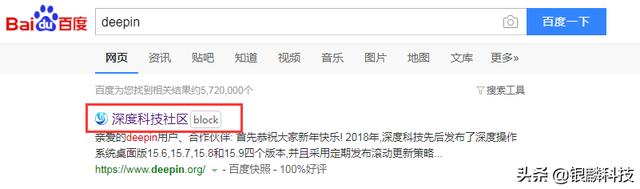
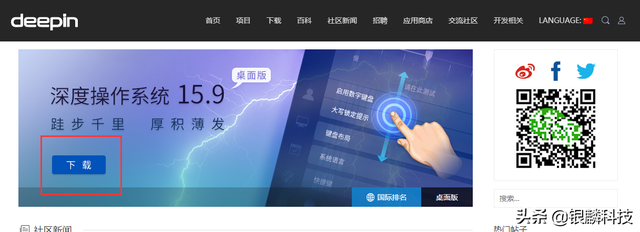
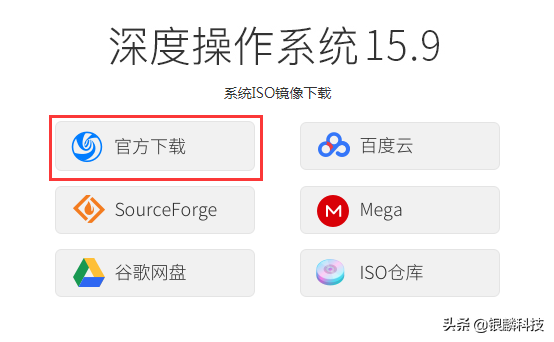
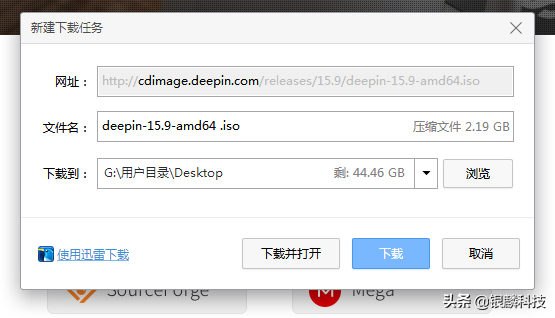
下载完成后,用解压缩工具打开此镜像文件,解压出名为”deepin-boot-maker.exe“的可执行文件,这个应用是用来给优盘写入系统镜像的。
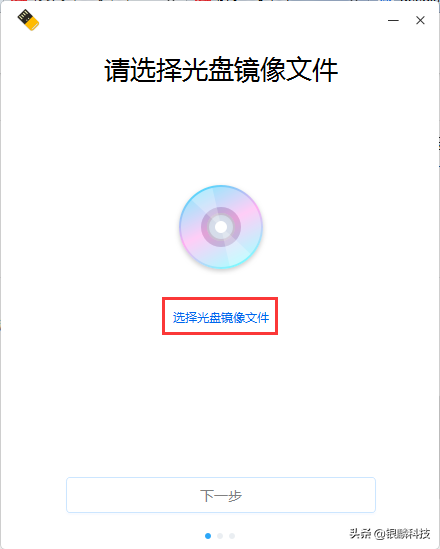
点击中间”选择光盘镜像文件“,此处选择我们下载好的镜像文件!
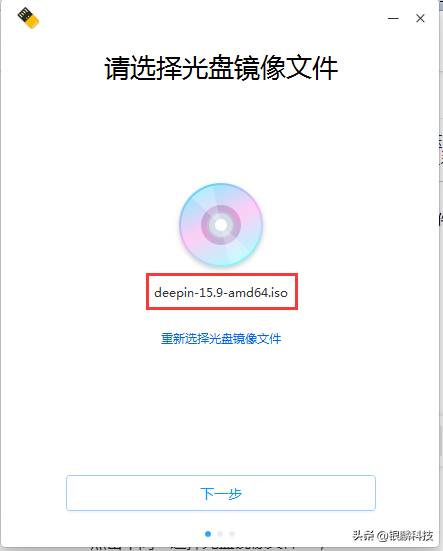
选择完成后,下一步,选择好自己的优盘,勾上左下角的”格式化磁盘可提高成功率“,最后点击”开始制作“,这和我们以前做维护优盘差不多,不过时间稍微长了一点。
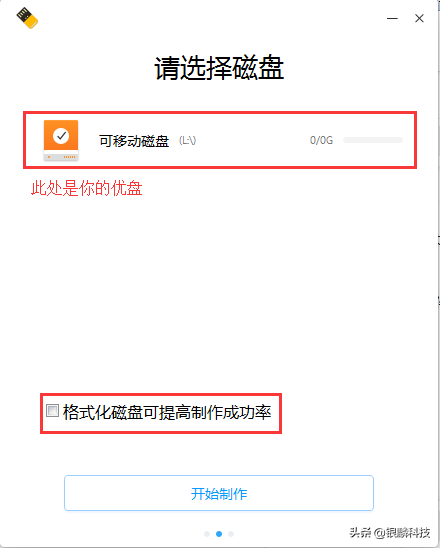
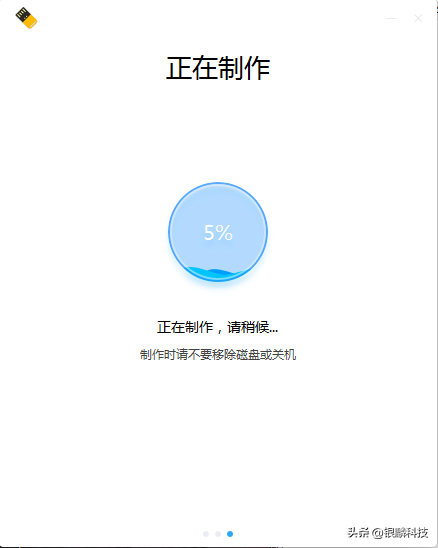
待制作完成,先把优盘凉在一边备用!
 接下来,先分配一块用来装”Deepin“系统的盘符。第一个方法是直接在”计算机管理”--“磁盘管理”--“压缩卷”,空间则自己分配,建议30G及以上!
接下来,先分配一块用来装”Deepin“系统的盘符。第一个方法是直接在”计算机管理”--“磁盘管理”--“压缩卷”,空间则自己分配,建议30G及以上!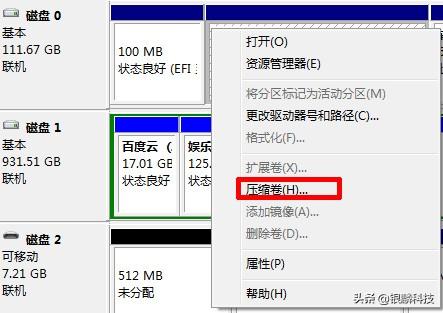
第二个方法则是用“DG分区工具”拆分一个出来,建议在PE下进行操作(不会的看上一篇,装WIN7,WIN10双系统)!
分好盘后,开始装Deepin系统……首先把电脑设置为优盘启动,成功来到安装页面,直接回车键(Install Deepin). 选择完成后,屏幕中心出现深度LOGO,稍等几秒钟,来到设置界面,设置好自己的语言。
选择完成后,屏幕中心出现深度LOGO,稍等几秒钟,来到设置界面,设置好自己的语言。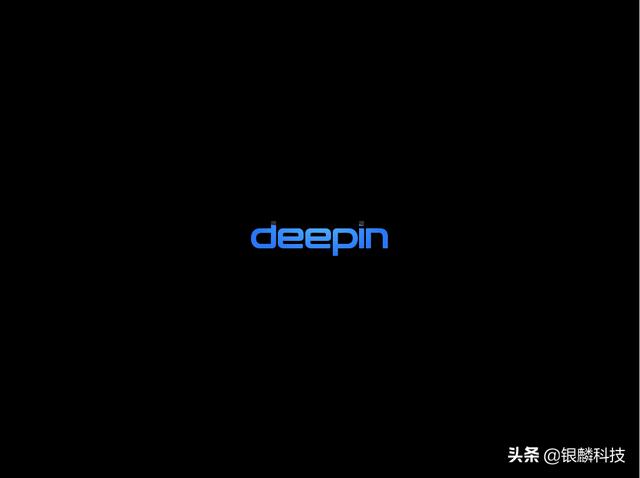
 再来到了“最终用户许可协议”,这里得注意,一定要把旁边的进度条拉到底,不然最下面的“同意”是不能点的!
再来到了“最终用户许可协议”,这里得注意,一定要把旁边的进度条拉到底,不然最下面的“同意”是不能点的! 再下来没什么说的,设置好自己的帐户和密码,然后选择时区!
再下来没什么说的,设置好自己的帐户和密码,然后选择时区!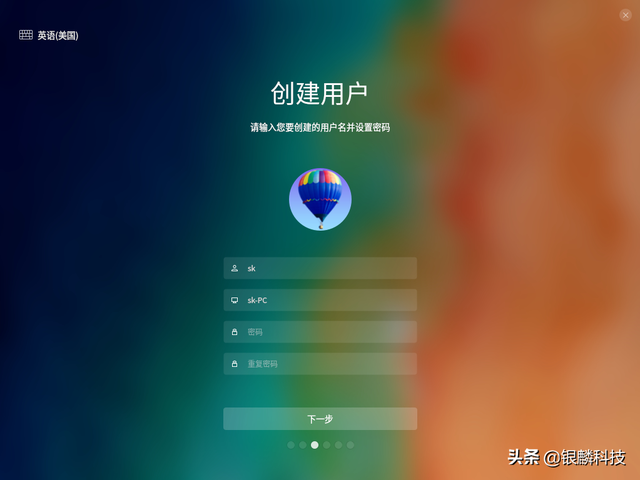
 接着来到系统安装目录,这里选择我们刚才分好的盘符,选好后,点击下面“开始安装”。
接着来到系统安装目录,这里选择我们刚才分好的盘符,选好后,点击下面“开始安装”。 最后,则来到了等待已久的安装界面,这一步的时间有点长,10-20分钟不等,主要取决于硬盘速度。
最后,则来到了等待已久的安装界面,这一步的时间有点长,10-20分钟不等,主要取决于硬盘速度。 待安装完成后,会弹出以下界面,此处选择“立即体验”,电脑会自动重启!
待安装完成后,会弹出以下界面,此处选择“立即体验”,电脑会自动重启! 重启的时候,发现启动界面和以前不一样了,默认为Deepin系统启动,如果要用Win系统,则要在规定时间内,选择第三项\"Windows Boot Manger\",此处我们要用Deepin启动。
重启的时候,发现启动界面和以前不一样了,默认为Deepin系统启动,如果要用Win系统,则要在规定时间内,选择第三项\"Windows Boot Manger\",此处我们要用Deepin启动。 终于来到了期待已久的欢迎界面,这里和Win系统差不多,都要输入帐户密码才能启动。
终于来到了期待已久的欢迎界面,这里和Win系统差不多,都要输入帐户密码才能启动。 输入密码,则来到了桌面,这桌面和Mac OS差不多,感觉非常的清爽。
输入密码,则来到了桌面,这桌面和Mac OS差不多,感觉非常的清爽。 另外,Deepin还自带了一部分应用!
另外,Deepin还自带了一部分应用! 其它应用还可以去它自身提供的应用商城下载,这点又和安卓系统差不多!
其它应用还可以去它自身提供的应用商城下载,这点又和安卓系统差不多! 其它的东西暂时就不体验了,等同学们自己装好了再慢慢体验。另外Deepin可以直接在设置中心设置默认启动项,是启动Win系统还是Deepin系统,设置方法看我演示。首先点击菜单栏的小齿轮(设置)--系统信息--右侧启动菜单,点出来之后就可以设置默认启动了,第一项为Deep系统,第二项为Win系统,第三个是系统设置( 这个不要选)。电脑
其它的东西暂时就不体验了,等同学们自己装好了再慢慢体验。另外Deepin可以直接在设置中心设置默认启动项,是启动Win系统还是Deepin系统,设置方法看我演示。首先点击菜单栏的小齿轮(设置)--系统信息--右侧启动菜单,点出来之后就可以设置默认启动了,第一项为Deep系统,第二项为Win系统,第三个是系统设置( 这个不要选)。电脑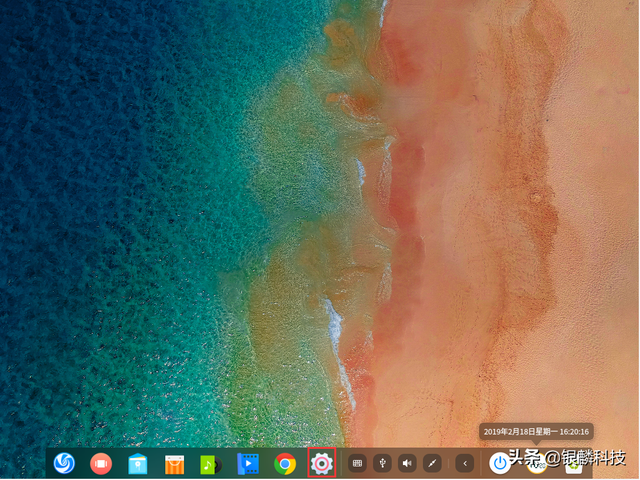
首先打开菜单栏设置中心
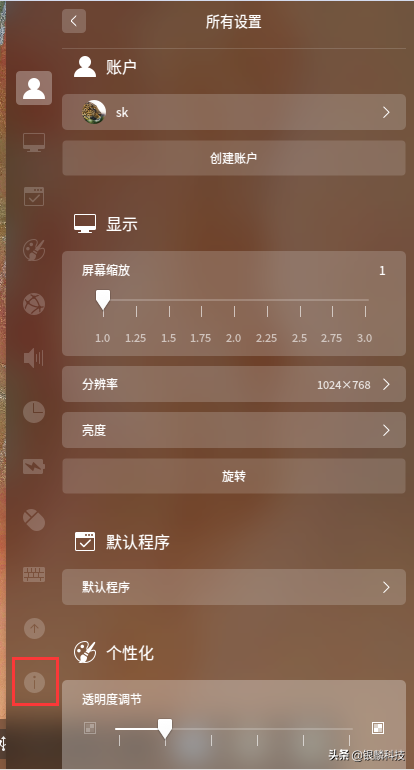
点击最下面的系统信息
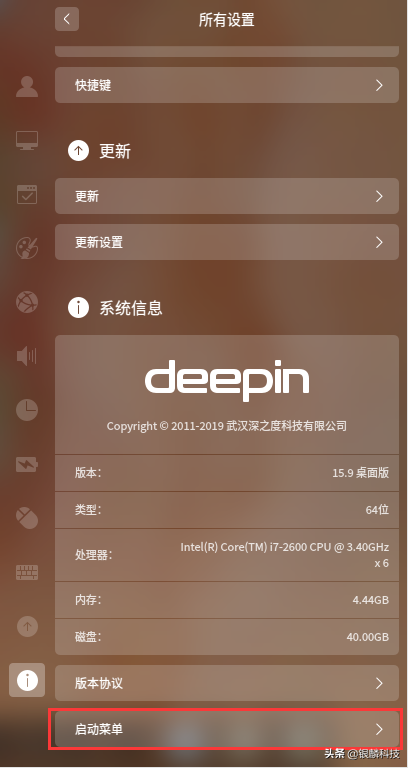
选择 启动菜单
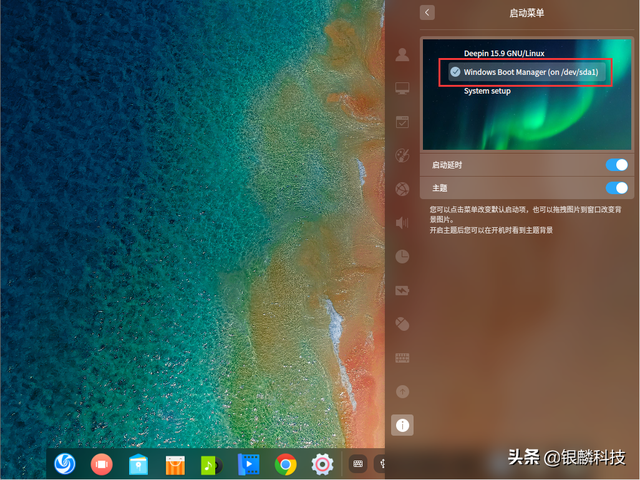
设置默认启动项
上面的就是Deep和Win的双系统教程,如有什么懂的,可以私信我,或者在下面留言,如果感觉本文不错,可以点个“关注”哟! 电脑
电脑