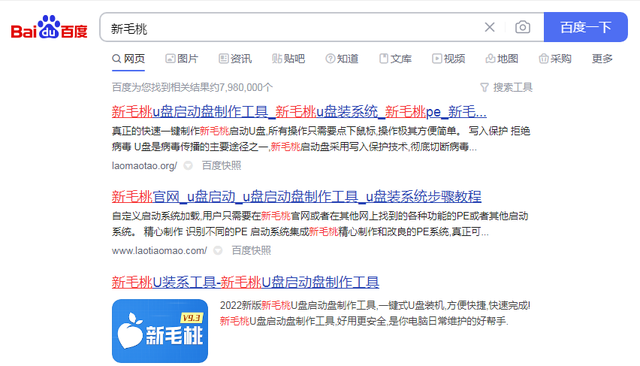1. 真正地关闭休眠
休眠文件hiberfil.sys是XP时代(或者更早)的产物,一直沿用至今,就是当系统暂时不用的时候,让它休眠,然后等用的时候可以快速唤醒。
但是,等到Vista时代,有了睡眠模式,虽然休眠和睡眠两个在运行机理上不同,但是对于用户来说功能基本是重复的,并且睡眠是不太占用系统资源的,而休眠文件hiberfil.sys往往至少要占1GB磁盘空间。
所以很多用户就希望关掉它。直接删除休眠文件hiberfil.sys并没有效果,系统自带的磁盘清理也往往无法真正关掉它。
那如何彻底关掉休眠文件hiberfil.sys呢?电脑
“开始”——“Windows系统”——“命令提示符”——右键单击——“以管理员身份运行”
然后在里面输入" powercfg -h off "(如下图),回车,然后休眠就被关掉了,休眠文件hiberfil.sys就被彻底干掉了。
当然,这个时候C盘空间并未看到减少,不要急,等清理磁盘后就干净了,具体操作后面会讲到。不过可以肯定的是,这一步已经彻底关掉了休眠功能。
2.关闭虚拟内存
“此电脑”右击——“属性”
点击复制
“系统”——“高级系统设置”——系统属性下“高级”—“性能”—“设置”
“性能选项”窗口——虚拟内存—“更改”
在弹出的“虚拟内存”窗口,不要勾选“自动管理所有驱动器的分页文件大小”——自定义大小,更改为400,——设置——确定。
点击复制
好了,到这里就设置成功了,这里再来解释一下为什么要设置成400MB,原因是,如果你选择了”无分页文件“,虚拟内存成了0,等到系统报错的时候文件无法转储,那个时候你会面对烦恼的弹出框,设置成400MB可以避免这一问题。
为什么不让系统自动管理分页文件大小呢?因为它会一会儿大一会儿小,分页文件可能会被其他文件隔离成碎片,而设置成固定大小的话(即初始大小和最大值设置成一个),分页文件会老老实实呆在磁盘的同一个地方,不会变动大小和位置。
为什么备份好系统后建议恢复到4096MB,因为400MB的话有时候你程序运行多了会出现内存不够的提示,即便8GB内存有时候也会碰到这种情况,所以一般设置成4096MB足够用了(如果你是2GB内存,设置为2096MB好了)。
3.安全删除系统更新文件
[v_blue]以下内容被隐藏,请回复后刷新页面查看详细内容![/v_blue]
系统会越来越臃肿,这是无可置疑的,C盘的臃肿很大一部分来自于系统更新后的安装文件,也就是说,更新安装成功之后,那些更新文件安装包是可以删除而不对系统造成负面影响的,那么这些文件在哪里呢?
它们在C:\Windows\SoftwareDistribution\Download,这个文件夹下的所有文件都是系统更新时下载下来的,等你系统更新完毕之后全部删除即可,遇到提示需要管理员权限才能删除时点击”继续“,直到清理干净。这样清理安全吗?不要怀疑,楼主这样干好几年了。
(全部删除即可,放心吧,安全!)
4. 电脑 删除C盘下多余文件夹
一般新的系统中C盘根目录只有一个多余文件夹,叫”PerfLogs“,要是你用的多了,还会有其他的文件夹,除非你的软件是安装在根目录而不是Program Files里,否则,只保留下面红框里四个文件夹即可。注意,如果你开启了隐藏文件可见,有一个隐藏文件叫ProgramData,这个不能删除,它里面有你的程序的很多运行文件!
5. 关闭系统备份还原
系统备份还原是Windows自带的备份系统,它会自动给你备份C盘,且备份位置也是C盘,缺点有这么几个:比起专业的备份软件,这个功能弱了点;它占用C盘空间,而一般我们希望把系统备份到移动硬盘上以确保安全;它会时大时小自己调节,当文件比较大的时候如同虚拟内存被系统自动管理时那样,会造成大文件碎片化。
所以,我的建议是,关了它,用其他的软件来完成备份功能。如何关?看图——
禁用系统保护之后记得删除以前的备份,你会看到系统节省了好多空间,比如楼主这里是5.69GB,当你看到“已成功删除这些还原点”的时候,操作就只剩一步了,就是点击”应用“,来达到彻底禁用系电脑统保护的目的。
6. 彻底清空清理出来的垃圾
首先,清空回收站。
其次,开始菜单找到”运行“(或者Win+R打开),输入"cleanmgr /sageset:99"(不包括引号哦) ,选定所有的复选框,然后确定。
然后,再打开”运行“,输入”cleanmgr /SAGERUN:99“,你就会看到所有的垃圾文件都会被删除了。
用上面的两个命令会清理地比较彻底,其他途径往往会丢三落四。
电脑垃圾清理结果
世界清静了!让我们看看删除垃圾以前和以后的C盘变化吧,从102GB可用,到112GB可用,整整腾出来10GB空间。