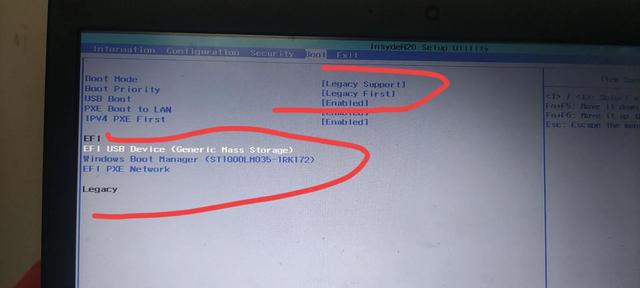最近我们讲了很多年终总结PPT怎么做,可昨晚一场放映事故的噩梦突然提醒了我,天呐,完全没人讲PPT放映啊!
PPT 的放映可不是打开投影仪,按一下【F5】键那么简单,相信很多小伙伴都遇到过这样的尴尬时刻:
? 笔记本桌面一团糟,被台下观众一览无余
? 投影仪只显示桌面,看不到 PPT 内容
? 演讲忘词,想不起下一页是什么
种种尴尬数不胜数,那么我们应该怎样解决这些问题呢?
今天,我就找来晓阳老师,给你讲讲,Windows电脑上的 4 种投影模式。
为了保证更好的演示效果,大家有必要了解电脑连接投影仪之后的显示模式。
以 Windows 7 和 Windows 10 系统为例,当笔记本连接第二显示器(投影仪)时一般会有四种模式,分别是:
? 电脑仅电脑屏幕
? 仅第二屏幕
? 复制
? 扩展

这几种模式的切换,可以通过【Win键(微软 logo)】 +【字母 P 】快捷键实现。
那么,这四种模式到底有什么区别?
下面我就给大家好好说说~
01 仅电脑屏幕模式
顾名思义,这个模式下,即使电脑外接了投影设备,但只有你的电脑屏幕显示内容,外接的设备黑屏,不显示内容。
说白了,就和没有外接显示器的效果是一样的。所以你要是临时需要修改,或者桌面上有些不可见人的东西,都可以切换到这个模式,等准备好放映后再开始。
02 仅第二屏幕模式
「仅第二屏幕」模式和「仅电脑屏幕」模式相反,该模式下,电脑桌面不显示任何内容,所有内容集中显示在外接显示设备中。
我们通常在需要集中精力于外接显示器,如使用投影仪或者外接带尺寸显示器观看电影,除了免受电脑桌面影响外,还可以省电~
03 复制模式在「复制」模式下,笔记本电脑与外接显示设备将显示同样的内容,演示者在电脑上的一举一动均可被观众看到。
比如你需要演示软件操作,就可以用这个模式。这样你看台上的电脑,台下的人看投影,大家看到的都一样,再也不用侧着身子看投影仪操作了!
04 扩展模式这个模式,才是我们今天要说的重点!

在「扩展」模式下,你相当于有了两块独立的显示屏幕,外接的显示设备相当于电脑屏幕的延伸。

所以,放映的时候,观众无法看到你桌面的图标和软件,除非你把软件窗口拖拽至扩展显示区域中。
这下,不想给观众看的东西,全放在自己那一边的电脑 屏幕上,是不是感觉自己的小秘密都能藏好啦!
还有惊喜!使用「扩展」模式, 可以在播放 PPT 的时候使用「演示者视图」功能!
这样,你在自己的屏幕中不仅可以看到当前放映的页面,预先写在备注栏的小抄,下一页PPT,都能一起看到!

再也不会有忘词的尴尬啦!
不过,要使用「演示者视图」一定要记住,除了确认好是【扩展】显示模式,还要在播放前勾选【幻灯片放映】选项卡中的【使用演示者视图】。

好啦,以上就是电脑外接显示设备时的四种模式,以及各自的使用场景。
下次外接投影播放PPT时,一定要看看用的是什么投影模式哦~