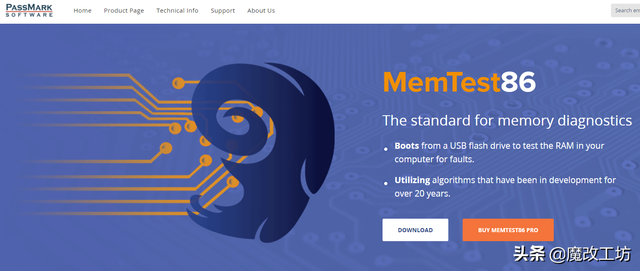距离 Windows10 正式发布已经 4 年多了,根据 9 月份最新数据统计,Windows 10 目前已经占据桌面操作系统市场 52.38%份额!
你呢,现在用着哪个版本的 Windows?
其实,除了界面风格变化,Windows 10 里,还升级、新增了很多实用功能。
今天我就给大家盘点一下,Win10 系统下到底都有哪些隐藏的神器!
注意:本文功能演示与截图使用的 Win10 系统版本如下,相信大部分人都已经是这版本了。
目前最新的版本号是 1909,有更多功能哟~
01 截图不求人,系统就自带!QQ、微信,都有截图工具,但一离开网络,这些软件就立马熄火。如果电脑上没装截图工具,断网的时候想截个图还真不容易。
至于键盘上自带的 printscreen 按键,讲真,printscreen 这个功能键确实不好用!只能截全屏,后期还要进行裁剪处理。
但是当截图工具来到 Win10 系统,截图功能发生了翻天覆地的变化,截图功能整合到了【截图与草图】中。
使用快捷键:Windows 键+Shift+S,就可以直接打开截图工具。
软件默认还是截取全屏,但是可以选择使用【矩形剪辑】、【任意形状剪辑】这两种新的模式。
截图后点击右下角弹出的窗口,可以进入「截图与草图」工具,很方便地为截图做批注和笔记,有不同的笔触和颜色。
所以,记下这个快捷键——Windows 键+Shift+S,以后在 Windows10 系统上,可以用这个通用截图工具啦!
我们经常开好几个软件同时用,比如看视频/查资料时在软件里做笔记;从 Word 复制文字内容到 PPT……
像这种同时操作多个软件,不停来回切换太麻烦了。
其实,Win7 就支持桌面左右分屏了。
点击鼠标左键,将软件窗口拖动到屏幕的最左侧(或最右侧),此时会显示一个半透明框,松开鼠标,窗口就自动填充桌面的一半大小。
快捷键是 Windows 键+左/右方向键:
到了 Win10 系统,分屏后还可以拖动交界处调整比例,直到一个最舒服的比例。
Win10 中除了左右分屏之外,更是支持三分屏和四分屏:
将软件窗口拖动到角落,会弹出四分之一桌面大小的透明框,松开后就会自动填充。
如果你鼠标操作总是出错的话,你可以试试先按 Windows 键+左/右方向键,然后再按 Windows 键+上/下方向键。
这个方法对于尺寸较小的笔记本电脑或者显示器来说,可能就有些吃亏,所以推荐大家在使用这个功能的时候搭配 21:9 的带鱼屏或者外接更大尺寸的显示器哦~
在各个软件之间进行切换,大家都会用到一个快捷键 alt+tab,但是 Win7 专业版系统里面有一个非常炫酷的 3D 窗口切换效果,按 Windows 键+Tab 键就可以实现。
当 Windows+tab 键来到扁平简洁的 Win10 系统,取消了这个炫酷的切换效果,但是带来了更实用的功能桌面划分与文件操作时间线功能。
使用 Windows 键+Tab 键,就可以切换到桌面切换与时间线窗口:
使用新建桌面,可以为系统划分出不同的功能桌面,比如桌面 1 为默认桌面,作为日常办公使用,而桌面 2 作为资料桌面使用,如果你还需要其他的娱乐桌面可以继续新建。
每个桌面打开的窗口互不干扰,配合 Windows 键+Ctrl+左右方向键,这样就可以快速在不同的功能桌面之间切换啦。
举个例子,平时制作 PPT 以及查询资料都是在同一个桌面窗口中进行,一旦打开的窗口过多,在软件之间切换就成了折磨人的事情。
此时,如果我们把制作 PPT 放在工作桌面,查询资料的多个浏览器窗口放在资料桌面里。
这样一来当我们专注进行 PPT 设计制作的时候根本看不见其他桌面的内容;当需要查询资料时,切换到资料桌面,不用再去任务栏找寻窗口了。
本来在公司里复制的好好的内容,同事一催开个小差,忘记保存到文件中,就匆匆关机下班回家。
等到了家里,打开电脑查看文件,才发现里面空空如也,所有的努力都得从头再来一遍。多希望剪贴板的内容可以云端同步啊~
虽然市面有很多云端同步工具可以实现这一操作,但对于系统级别的剪贴板同步,Win10 是第一次。
想要使用的话,先去系统设置中搜索【剪贴板设置】,开启剪贴板历史记录和跨设备同步。
之后就可以按 Windows+V 键打开系统剪贴板,只需登录同一微软账号,就可以在多台电脑间同步。
公司复制的文字,回家再粘贴,这下也能实现啦!
除了可以多设备同步,还有个更好用的功能就是——一次复制,多次粘贴。
比如你要从文档 A 复制多段内容到文档 B,传统操作得反复切换两个窗口。现在你可以一口气把内容都复制下来,然后再到需要粘贴的位置,一一贴上。
录屏对于大多数人来说,是比较低频的操作。除了我这种经常写教程的人,很少有人会专门装个录屏工具吧?
可有时候看视频需要截取一小段,游戏中即将出现经典击杀,想记录软件操作的过程,难免会遇到需要录屏,为这专门去下载一个录屏软件太麻烦。
像这种基础的录制,我推荐你使用 Win10 自带的录屏工具。按下快捷键 Windows 键+G,就可以激活它。
这原本是 Win10 自带的 XBOX 游戏工具,但我们可以通过自定义操作,录制任意软件窗口的。
首先打开需要录制的软件窗口,按下组合键之后激活工具,点击左上角的录制按钮。
此时,软件会提示你该应用无法使用录制功能,勾选下方的【针对此应用启用游戏功能以录制游戏】,然后再点击录制按钮,就可以进行录制啦!
如果软件界面没有全屏,就只会录制当前软件的窗口,不会露出其他无关的界面。如果需要像我一样做成动图,你可以在秋叶 PPT 的微信后台回复关键词「动图」,获取相应工具和教程。
想要在电脑上优雅地输入 emoji 表情,你往往需要在手机端编辑好,然后将内容发送到聊天窗口中,最后复制到电脑里面。
其实在 Win10 系统中,直接使用 Windows 键+分号;就可以快速打开表情符号窗口,方便我们快速输入 emoji 表情
除了经典的 emoji 表情之外,还可以输入颜文字以及特殊符号。
我有一次直播演示的时候,遇到同学反馈录屏上功能按钮看不清,想跟着操作都没办法。
相信很多人在演示的时候也遇到过这种问题。可能软件按钮看不清,也可能是 PPT 上某个地方文字不够大,是个麻烦。
Windows 系统中有一个放大镜功能,可以完美地解决这个问题,只需要按 Windows 键+加号就可以开启。
放大模式一共有三种视图:全屏、镜头、停靠。
这里我最推荐【镜头视图】,跟随鼠标放大指定区域,还可以在设置中调整「放大镜」的范围。
◆ 调整放大倍数 ◆
打开功能之后,再次按 Windows+加号就是增加放大倍数,按 Windows+减号就是降低放大倍数,每次调整放大倍数,会按照 100%增减。
◆ 关闭放大镜 ◆
使用 Windows+Esc 键,可以快速关闭放大镜。
最近 Teamviewer 出了点问题,给大家推荐这个 Windows10 自带的远程协助工具——「快速助手」,完全可以替代使用~
只要双方都使用了 Win10 系统,且都登陆了微软邮箱账户,那么就可以通过一个安全代码就可以进行远程连线控制对方的电脑。
协助方和被协助方点击对应的按钮,然后根据屏幕上的提示进行操作就可以快速进入到协助窗口。
作为 Win10 平台诞生之初就内置的网页浏览器,除了正常的网页浏览功能之外,还拥有丰富的学习和拓展功能,了解它的用户把它视作 Win10 平台的学习神器。
然而因为惨淡的使用率,微软放弃了它,转而投身拥抱 chromium 内核,如今基于 chromium 内核的 Edge 浏览器已经面向公众测试,但我用起来总觉得缺少灵魂。
我之前已经写过一篇文章专门介绍它的实用功能,感兴趣的同学可以点击下方链接了解一下~
这款即将被微软放弃的软件,居然这么好用!
不盘不知道,一盘吓一跳,万万没想到,这个经常突然自动更新打断我们工作的系统里,居然隐藏了这么多实用的功能和工具!
工欲善其事必先利其器,工具用到极致就是神器!
如果你习惯了 Linux 系统,也别担心,搜索一下,Win10 下开启 Linux 子系统吧~
如果今天的分享对你有帮助,不妨给我一点点鼓励,轻抬小手,点一下赞吧~