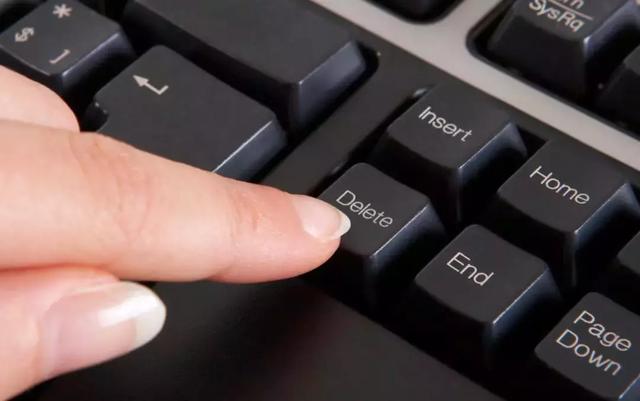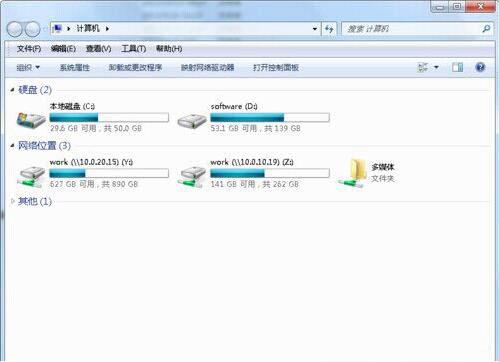大家好,我是波仔,非常高兴又来跟大家一起分享我们的电脑知识,今天给大家来分享一下如何来制作系统应急启动盘以及硬盘版的系统安装。希望大家以后在电脑系统出现故障的情况下可以自己使用U盘自己安装系统了。
制作系统应急启动盘
应急启动盘是用来启动计算机的盘,这个盘可以是光盘、U盘或其他介质盘,现在一般使用的启动盘以光盘和U盘居多。下面将介绍如何制作U盘启动盘,以及如何安装硬盘PE工具箱。
应急启动盘正常状况下,电脑都是从硬盘启动的,不会用到应急启动盘。应急启动盘只有在装机或系统崩溃,修复计算机系统或备份系统损坏的电脑中的数据时才会使用,它的主要用处就是安装系统和维护系统。
应急启动盘的作用主要有以下几点:(1)在系统崩溃时,启动系统恢复被删除或被破坏的系统文件等。
(2)感染了不能在 Windows正常模式下清除的顽固病毒后,用启动盘启动电脑彻底删除这些顽固病毒。
(3)用启动盘启动系统,然后测试一些软件等。
(4)用启动盘启动系统,然后运行硬盘修复工具,解决硬盘坏道等错误问题。
制作 U 盘启动盘制作U盘启动盘需要用到工具软件,这类的软件有多种,如“老毛桃U盘启动盘”、“大白菜 U 盘启动盘”、“通用PE工具箱”、“U启动”、“深度U盘启动”盘等。这些软件的使用方法大都相似,下面以“大白菜超级 U盘启动盘制作工具”为例介绍启动盘的制作方法。
第1步:单击“个性设置”按钮 将 U 盘插到主机的 USB 插口中,启动“大白菜超级 U盘启动盘制作工具”程序,此时程序将自动检测到U 盘。电脑中存在多个 USB 设备。
① 在“请选择”下拉列表中选择目标U盘。
② 在界面左侧单击“个性设置”按钮。
第2步:取消选中复选框 打开 “个性设置”界面,从中对启动界面的背景、字体、标题、等待时间等项目进行自定义设置。在右下方的“大白菜赞助商”选项区中 取消选中 hao123.com 复选框。
第3步:输入取消密码 弹出提示信息框。
①输入取消密码。
② 单击“确定”按钮。
第4步:保存设置。
① 取消选中“绿色软件”复选框。
② 单击“保存设置”按钮。
第5步:单击“确定”按钮弹出提示信息框,提示“保存过程需要几秒到几十秒……..”单击“确定”按钮。
第6步:单击“是”按钮弹出提示信息框,提示“保存操作完成”,单击“是”按钮。
第7步:单击“一键制作 USB 启动盘”按钮 返回大白菜程序主界面,单击“一键制作 USB 启动盘”按钮。
第8步:单击“确定”按钮 弹出提示信息框,提示本操作将删除U盘上的所有数据,且不可恢复,单击“确定”按钮。
第9步:开始制作 U 盘启动盘 此时程序开始向 U 盘写入数据,此过程需持续2~3分钟的时间,期间不可拔出 U 盘。
第10步:单击“是”按钮 弹出提示信息框,提示启动 U 盘制作完成,单击“是”按钮。
第11步:启动模拟器对制作好的 U 盘启动盘进行模拟测试。
第12步:选择PE系统在BIOS中设置从U盘启动电脑,重启电脑后即可进入“大白菜”启动界面,选择“运行大白菜 Win8PE x86精简版”选项,按【Enter】键确认。
第13步:启动PE系统稍等即可登录PE系统桌面。
第14步:查看系统维护工具 单击“开始”按钮,在弹出的菜单中可以看到其中提供了多款系统维护工具。
温馨提示:
如果电脑中装有刻录机,还可以使用启动盘制作工具制作启动光盘,只需将生产的 ISO镜像文件刻录到光盘上即可。
安装硬盘版应急盘除了将U盘制作成应急启动盘外,还可以在电脑中安装硬盘版的PE工具箱。当电脑出现问题时,直接从硬盘启动PE系统来维护电脑。下面以安装“U深度急救系统”为例进行介绍,具体操作方法如下:
第1步:设置本地模式启动U深度U盘启动盘制作工具。
①单击“本地模式”按钮。
②设置启动等待时间。
③单击“开始制作”按钮。
电脑第2步:确认安装操作弹出提示信息框,单击“确定”按钮。
第3步:开始安装,此时即可开始安装硬盘救系统,稍等片刻。
第4步:急救系统安装成功 弹出提示信息框,单击“确定”按钮。
第5步:选择启动菜单,重启电脑,将出现启动菜单,选择“U深度急救系统”选项,键确认。
第6步:选择PE系统进入U深度启动界面,选择“【02】U深度 WIN8 PE 标准版(新机器)”选项,按【Enter】键确认。
第7步:进入PE系统稍等片刻即可进入WIN8PE系统桌面。
第8步:查看系统维护工具 打开“开始”菜单,从中可以看到其中提供了多款系统维护工具。
好了,今天波仔就给大家分享到这里,我们下期接着分享如何来快速地对硬盘分区内容。谢谢大家的支持与关注!下期再见吧。