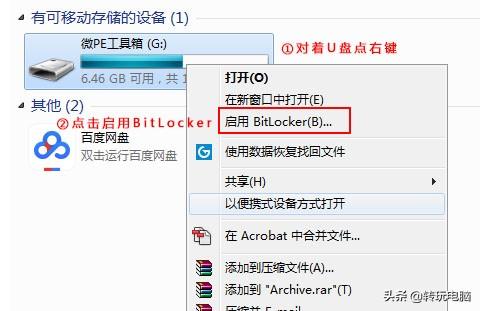每年国庆假期,回到老家探亲,鉴于笔者的职业,总会遇到这种情况,“xx回来了,听说你是搞硬件媒体的,来给我装个系统呗。”
实际上,不只是笔者,相信绝大多数电脑在外漂泊的硬件发烧友,回到家中,免不了会遇到诸如义务帮忙亲戚四邻修电脑,甚至参考买电脑等情况,其中重装系统,似乎是解决一切电脑问题的最好方案,没有之一。
在过去,重装系统可谓是“高端操作”,大都需要具备一定的软件知识,以及熟悉一些晦涩的英文词组;甚至在更为远古的时代,还需要了解系统镜像的制作和烧录原理,才能进行系统的安装。
看懂这个页面的都是高手
而随着电脑的普及,以及微软在系统方面的整合统一,现如今重装系统的操作难度已然大大降低,走下了“高端操作”的神坛,趋向于傻瓜式教程,鉴于“每逢假日修电脑”的尴尬始终存在,今天笔者就简单介绍一下,最新也可能是最简易的Windows系统重装教程,让你的假期不再被“重装系统”所烦恼。
重装系统是解决电脑问题的最好方案
第一步,我们需要准备一个存储容量足够承载Windows原版镜像系统的优盘设备,或电脑是移动固态硬盘,官方建议是容量需要8GB以上,并且是最好保持没有任何数据存储。在这里优盘优先,毕竟在老旧的电脑设备上,移动固态硬盘的识别和兼容性太低。
第二步,打开微软Windows系统下载页面(点这里),选择“立即下载工具”选项,该工具是微软官方设计的,内置了系统安装、重置和更新等功能,简洁,安全且易用。
“立即下载工具”选项
第三步,直接双击打开该软件,不用设置安装路径,在等待软件自动检测和准备相关文件后,会弹出相关的适用声明和许可规范,点击“我接受”进入下一步。
软件准备工作
点击接受即可
第四步,是最为关键的一步,系统会提示将进行本台电脑的系统升级,还是为另一台电脑创建安装介质,这个时候我们需要根据实际情况进行判定,如果你仅仅需要进行本台电脑系统的升级和重装,那么直接选择第一个进电脑行系统的升级;如果你还想要为后续计算机进行电脑系统的调控和升级,那么建议选择第二个,即利用手中的存储器创建安装程序。
按需选择
第五步,我们选择“为另一台电脑创建安装介质”,并点击下一步,进入有一个对话框,提示我们选择系统的语言、版本和类型,直接默认即可;如果有着特殊系统版本的需求,也可以关闭“对这台电脑使用推荐的选项”的勾选,解锁对话框,重新进行选择。
系统选择
第六步,点击下一步后,就可以进入正式系统文件的烧录环节了,系统会有来两种存储介质进行选择,我们直接选择U盘进行烧录,值得注意的是,如果该电脑上存在多个存储器,一定要选择此前准备好的优盘设备,以避免烧录错误。
介质选择
存储器选择
第七步,点击下一步后,系统开始根据此前的烧录指令,在目标磁盘中开始系统下载和录入过程,该速率和优盘体质、性能表现直接挂钩,因此建议用户选择更高性能的闪存盘进行系统的烧录,至于在下载和录入过程中,电脑依旧可以正常使用,这一点上倒是和远古时期系统的烧录类似。
系统录入过程
准备就绪
在系统下载和录入完成后,安装软件会提示准备就绪,点击完成后,回到优盘内部,即可看到已然生成命名为“setup”的.exe安装执行程序,这表明官方工具已经在该优盘上烧录好了包括系统文件在内的一整套Windows安装程序。
Windows安装程序装载完成
接下来,我们仅需要将该优盘插入需要系统重制的电脑中,重启电脑,主板便会自动识别该优盘的自动安装程序,并在开机界面弹出安装指令,随后即可按照系统提示步骤,一步一步开始系统安装。
从光盘录制,到PE系统,再到如今官方工具傻瓜式教程,曾经束之高阁的系统安装,也成为了不再神秘的常规操作,化繁为简,体验为王,可能是如今硬件发展的终极奥义了。
所以,这个微软官方提供的极简版系统重装教程,你们学会了吗?你们又给打几分?
(7778587)