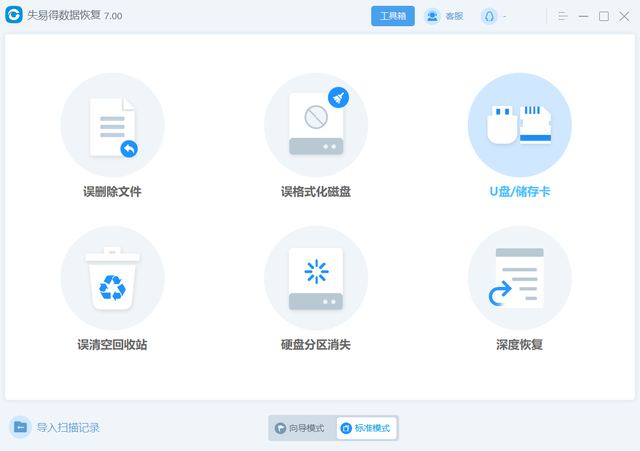虚拟机vmware实现了一台电脑多个系统,日常测试一些软件或者环境之类的都可以在虚拟机内操作,非常的方便。今天为大家介绍下VMware虚拟机如何安装ghost系统。
前期准备:1、VMware虚拟机。
本教程所用虚拟机Workstation 16 Pro(16.2.3 build-19376536):
激活码:ZF3R0-FHED2-M80TY-8QYGC-NPKYF
链接: (提取码:VMware虚拟机安装ghost系统教程 | ts小陈)https://pan.baidu.com/s/1PghfTyOcyritWabQA7Fopg
2、Windows系统(某度一搜一大把自己下载就行了)
VMware虚拟机创建系统1、VMware创建新虚拟机a、图1中选择自定义
b、图3选择“安装程序光盘映像文件”选择你需要安装的系统ios文件。
c、图4中,客户机操作系统选择“Microsoft Windows”,版本选择你安装的系统版本。我这里是wind7
d、图5中,可以自定义虚拟机名称,位置为存储你锁安装系统虚拟机的位置。推荐保存到非c盘。
e、图10中如果你安装的系统也是wind7这里需要选择IDE(I),其他系统默认选择SCSI(S)
window系统安装1、上步骤完成之后如下界面,然后点击开启此虚拟机
启动后会进入安装系统的界面,现在ghost系统都是集成环境的,类似此教程中的。如下图:
2、选择出现上述界面后的PE系统,进入PE(上下箭头选择pe然后回车进入),之后出现如下图
双击打开“系统分区工具”软件,对硬盘进行分区。(这里分区的是图12中的设置的磁盘)
3、打开分区软件后,点击导航栏的快速分区,自己选择分个区,然后点击确定。
注意:图中3那里一定要勾选一个主分区
分区完成后如下图所示:
4、安装系统到c盘,点击桌面上的一键安装系统,进行系统安装
电脑点击确定后出现下图,然后等待进度条走完自动重启。
5、上述步骤进度走完,重启后进入系统安装界面。如下图:
等着走完就行了。