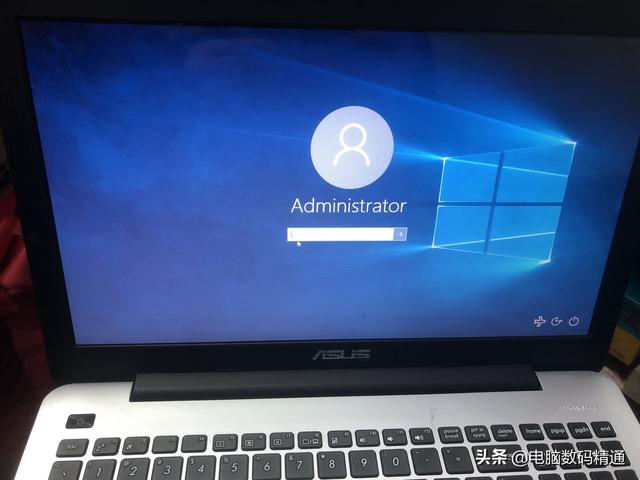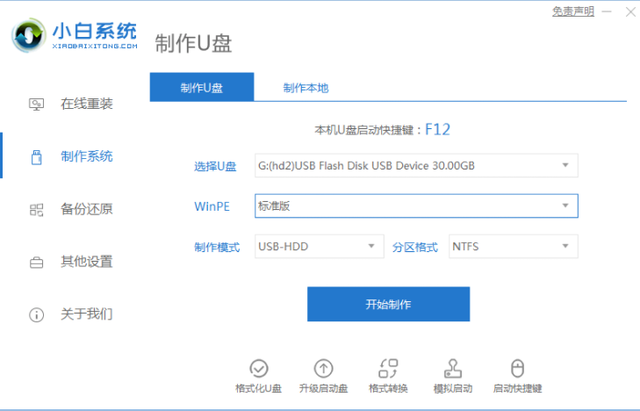目录:在使用电脑的过程中,处理文件是很常见的事情,对于使用Mac的用户而言,很有可能遇到”不知道Mac如何快捷创建文件”这种情况。因为Mac和Windows电脑有所不同,在Mac的右键菜单里是没有「新建文件」这个选项的。因此,在Mac上不知道如何快速地创建文件也是十分常见的事。
其实这个问题很好解决,接下来,赤友软件就将为大介绍解决“Mac右键没有新建文件”“Mac怎么新建文件?”“Mac如何快捷创建文件?”这类问题的办法。
方法一:Mac右键新建文件(最快捷)
方法二:使用快捷键新建项目
方法三:通过「自动操作」新建文档
小结
利用Mac右键工具(赤友右键超人)新建文件,这是几种方法中最快捷的方式。
它的操作十分简单,只需下载安装好赤友右键超人后,就可以打开右键菜单,直接选择「新建文件」这个选项创建文件。这和在Windows电脑上的操作一样——右键新建,十分方便简单。
注:赤友右键超人-新建文件
采用这种方式在Mac上快捷创建文件,还有个很便捷的点在于:它对创建的文件类型没有限制。除了我们日常使用的DOC, XLSX, PPT之外,其他各类型的文件都可以创建,如果菜单中没有想要创建的文件类型,还可以自行添加。
注:赤友右键超人-添加文件
除了可以右键快速新建文件以外,赤友右键超人还有很多其他实用的功能。比如我们常用的“Mac快速访问文件夹”“Mac快速打开访达”“Mac隐藏文件”等功能都可以通过Mac右键菜单工具实现。
注:赤友右键超人-快速访问
这个方法,在文章《Mac如何新建文件?》中曾详细提到过,需要先打开相应的应用,然后按住快捷键「Command + N」即可。
这里的「Command + N」是新建项目,比如打开的是「文本编辑器」那么新建的就是txt文档;打开的是「便笺」,那么新建的就是「便条」;打开的是「Microsoft Word」,新建的就是 word文档。
这个方式虽说在设置完后,新建文档会显得方便些,但设置的过程却比较复杂,且这种方式仅仅可以在Mac上新建TXT文档,其他类型的文件不适用。如果您感兴趣,可按照文中步骤操作。
第一步:打开启动台,依次打开「启动台-其他-自动操作」,可以按住「 Command + 空格」直接搜索「自动操作」程序。第二步:打开之后在「选取文稿类型」选项时,选择「快速操作」;第三步:然后在工作流程收到选项,选择「没有输入」,位于「访达」;注:自动操作-工作流程选项
on run {input, parameters}
tell application "Finder"
set selection to make new file at (get insertion location)
end tell
return input
end run
注:自动操作-运行AppleScript
第六步:关闭自动操作程序,根据提示保存,将其命名为「新建TXT」即可。这样,就可以在Mac顶部菜单栏的「访达」中,依次点击「服务-新建TXT」新建txt文档了。注:顶部菜单栏-新建TXT
如果想要设置快捷键,可以打开「系统偏好设置-键盘」,选择「快捷键-服务-新建TXT」中进行设置。
“Mac如何快捷创建文件?”
最快捷的办法就是借助赤友右键菜单工具。它不仅可以帮助我们在Mac上快速创建文件,还可以实现其他很实用功能,使我们的Mac右键如同Windows电脑那样丰富。除了借助赤友右键菜单这种方法以外,后两种“快捷键新建项目”和“自动操作新建文本文档”也是可用的,但便捷性就会差一些。