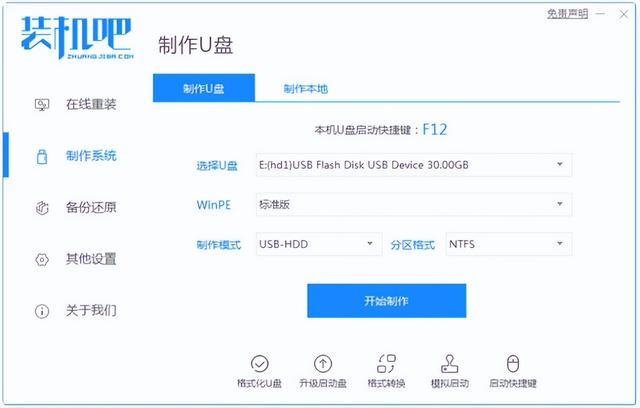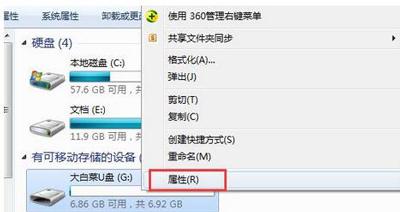调整分区大小,扩容,拆分
今日继续介绍diskgenius磁盘管理功能。计算机硬盘的分区存储了大量数据。如果分区的大小不合适,通常需要重新分区以改变其大小。但是如果重新分区,里面的文件就不存在了。有没有办法在不丢失数据的情况下改变分区的大小?这需要使用diskgenius分区调整功能。
硬盘分区
在我的电脑里,有两个硬盘,一个是固态硬盘c,d两个区。一块是160g机械硬盘,分成e,f,g大小为50、50、49的三个区G,有些数据存储在里面。下面我们用diskgenius改变分区的大小,而不影响硬盘中的数据。
选择软件盘E
打开diskgenius软件,选择第二个机械硬盘,然后选择第二个分区E软件,现在软件E大小 是50G。
调整分区大小
选择调整分区大小的分区。
调整分区容量
现在显示的是e盘50G,调整后的容量,如输入30G,将硬盘容量调整为30G,后面的20G空闲,即没有分配。
警告信息
选择开始,弹出警告信息,确定立即调整分区的容量。
调整分区后的分区情况
选择是开始调整硬盘分区。调整完成后,e盘软件后面出现了一个空闲20G的闲置。50G分区分为30g的E盘和20G的空闲。
打开这台电脑,你可以看到E盘已经变成了30G,数据没有丢失。从而达到无损调整分区大小的目的。
分区前半部分的调整
选择新的E盘30G,再次选择调整分区大小,选择分区前部的空间,输入5G,下拉菜单中有三个选项。
保持空闲,那么30GE盘,前5G空间,建立空闲分区。
如果建立新的分区,30GE盘,前5G建立新的空间分区。
合并到系统G盘,然后30GE盘,前5G将空间合并到前系统G盘中。
合并后的分区
我们选择合并,开始。完成后,可以看到系统G盘从49扩展到54G,软件E盘从30缩小到25G。因此,成功地改变了分区的大小。
软件盘E后面拆分
再次测试,选择软件盘E,调整分区容量,在分区后部空间输入6G,建立新的分区。实施后,在软件盘E后面建立了新的分区H。
新的分区出现了H
在这台电脑中,新建了H分区,其他分区的数据没有影响。
新的H盘
扩容分区
选择软件盘E盘,选择分区扩容分区。
选择要求的分区给软件盘
建议我们选择要缩小的分区或空闲空间。此时,我们应该将其他分区的容量扩展到当前选择的E盘。我们可以选择要求G盘或相邻的H盘。
把3G给软件盘
我们选择H盘进行测试,例如将调整后的容量设置为3G,开始。
变成42的软件盘G
H盘3完成后G给软件盘。变成42的软件盘G。
拆分分区
选择软件盘H,然后选择分区中的分区。
鼠标拖动分区分区的大小
软件盘可以分为两个分区,可以在调整后的容量中输入两个新分区的大小,也可以用鼠标拖动中线来改变两个分区的大小。
拆分后的分区
设置完成后,软件盘被分成两个新的分区,一个30G,一个12G。在这台电脑中,查看分区中的数据,数据仍然存在,分区发生了变化,数据没有丢失。
以上介绍了调整分区、扩大容量分区、拆分分区的操作方法,重点是硬盘中的数据在分区操作中没有丢失,使用相当方便。数据无价,大家操作谨慎,操作前最好备份数据。
电脑网