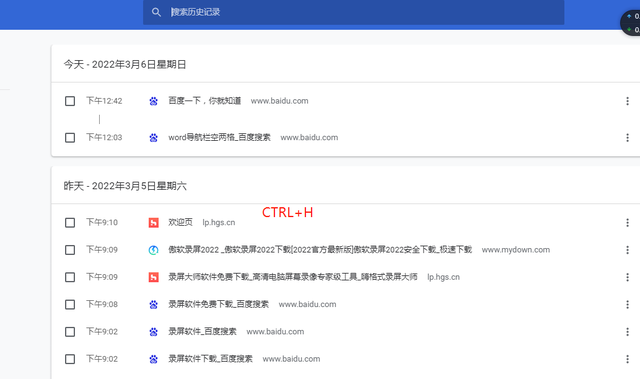这个内容来自@什么值得买APP,观点只代表作者本人 |作者:夜满楼听风雨:
创作立场声明:站在普通玩家和普通消费者的情况下分享以下内容,文章中提到的所有商品和软件都与夜间无关。如果您认为我整理的信息和建议对您有帮助,请表扬、关注、留言和分享。
【写作说明】:2021年的所有电商节都结束了,大部分值班朋友都买了自己想要的产品。电脑安装完成后,需要安装系统。有的值班朋友会安装系统,有的值班朋友可能不会安装系统。晚上在这里和大家分享一下。新电脑和新硬盘安装系统通常需要一个PE盘的,有了PE盘能帮助我们更容易安装系统。当然PE磁盘不仅可以安装系统,还可以解除系统登录密码、无损分割硬盘、制作双系统等。这里的小夜先教你如果做的话PE至于其他功能,晚上抽空和大家分享。
准备容量8G以上U盘和硬盘制作及以上U盘PE的软件U盘建议PE本身占用500M左右,PE制作后要放一些系统,比如:XP,WIN7,WIN10等,除了XP除系统外,其他系统一般为4G所以需要8,所以需要8G或则8G以上U盘最好是一个USB3.0的U盘,因为USB3.0U盘读取速度可以更快,这样安装系统时可以更快。
小夜的PE盘容一般为32G,一个应该存放在里面XP、1个WIN7、1个WIN10、1个centos还有一些常用的软件,平时还要用来复制文件,因为现在的价格很便宜,所以买大一点的适用性更强。
U盘品牌建议这里小夜推荐闪迪,其他小夜也试过,复制时容易掉速,闪迪U盘速度比较稳定。
U盘品牌建议这里小夜推荐闪迪,其他小夜也试过,复制时容易掉速,闪迪U盘速度比较稳定。
 作为演示,今天的夜晚在这里准备了16个GU盘(六年前买的)。16G的闪迪U盘
作为演示,今天的夜晚在这里准备了16个GU盘(六年前买的)。16G的闪迪U盘PE软件建议
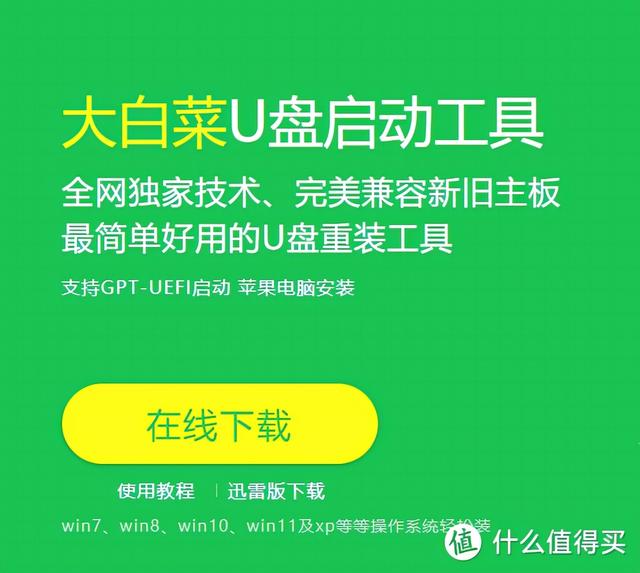 PE软件很多,百度搜索有以下几种
PE软件很多,百度搜索有以下几种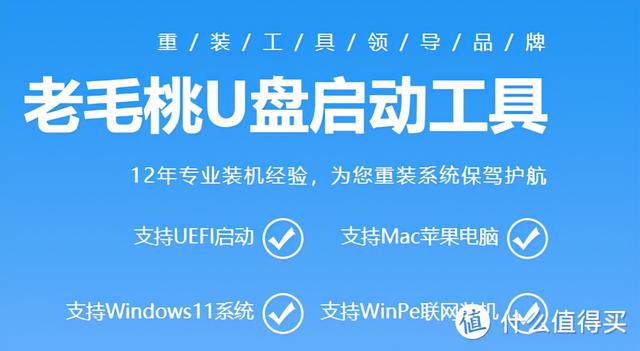 大白菜
大白菜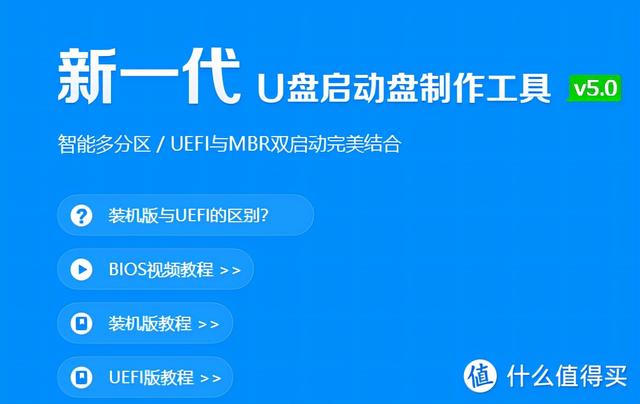 老毛桃
老毛桃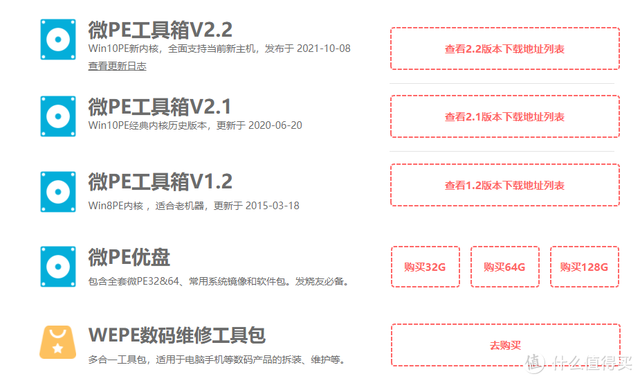 深度
深度微PE
小夜今天要告诉你的是小夜常用的微PE,至于它们的区别,小夜直接指出,当你安装纯系统时,其他软件默认会在您的系统中添加各种软件各种软件(这主要与他们的利益有关)。毕竟,软件面不让他们做广告吗?),虽然我们都知道真相,但小夜还是不喜欢流氓行为。小夜选择了微PE。),虽然我们都知道真相,但小夜还是不喜欢流氓行为。小夜选择了微PE。下载微PE
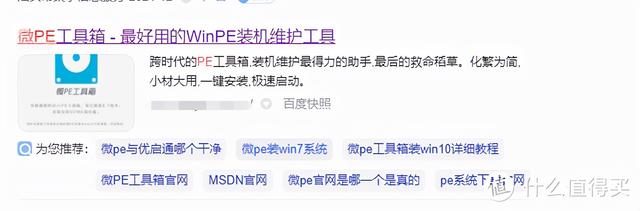 为了避免涉嫌引用外部链接,小夜直接教你如何搜索。通过百度引擎输入微PE,在下图中找到。
为了避免涉嫌引用外部链接,小夜直接教你如何搜索。通过百度引擎输入微PE,在下图中找到。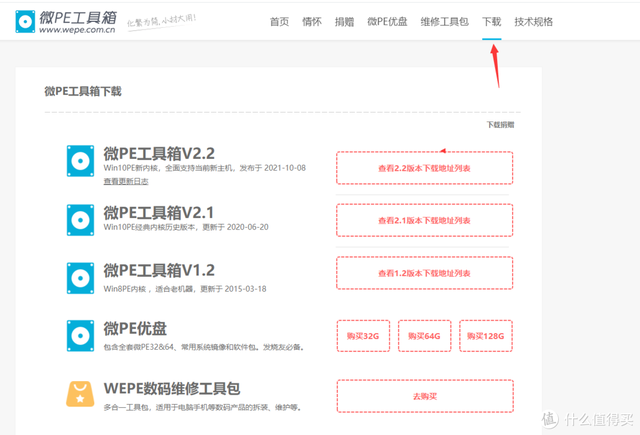 百度搜索微PE
百度搜索微PE点击下载后 选择最新版本2.2下载
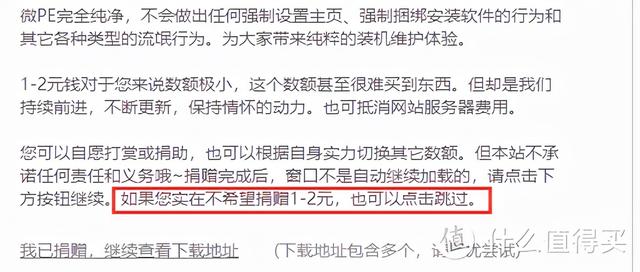 下载时注意下划线段落。
下载时注意下划线段落。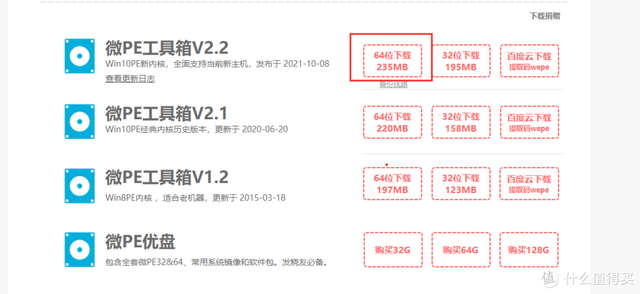 可选择不捐赠下载
可选择不捐赠下载一般选64位就好了。
 下载完成后.exe如果是压缩包,请解压运行文件。软件图标
下载完成后.exe如果是压缩包,请解压运行文件。软件图标开始制作PE启动盘
 U将磁盘插入下载软件的计算机。
U将磁盘插入下载软件的计算机。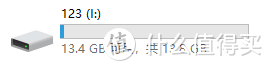 插入U盘
插入U盘在我的电脑里检查U盘是否成功识别
进入我的电脑,检查U盘是否成功,确保U盘能够正常识别。
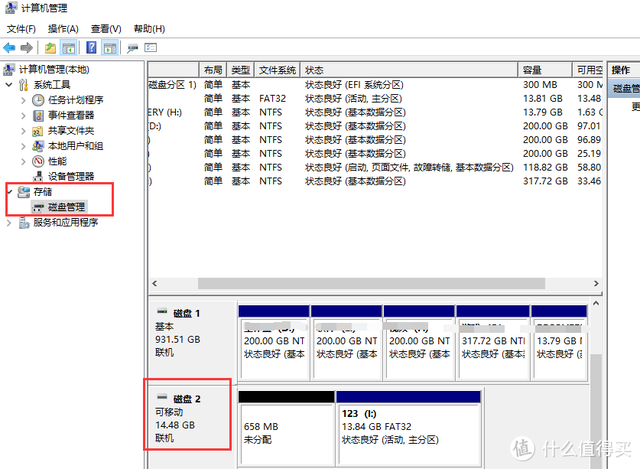 顺便说一句,当你不能读取U盘时,你可以右键我的电脑,点击管理,选择磁盘管理来检查你是否识别U盘。
顺便说一句,当你不能读取U盘时,你可以右键我的电脑,点击管理,选择磁盘管理来检查你是否识别U盘。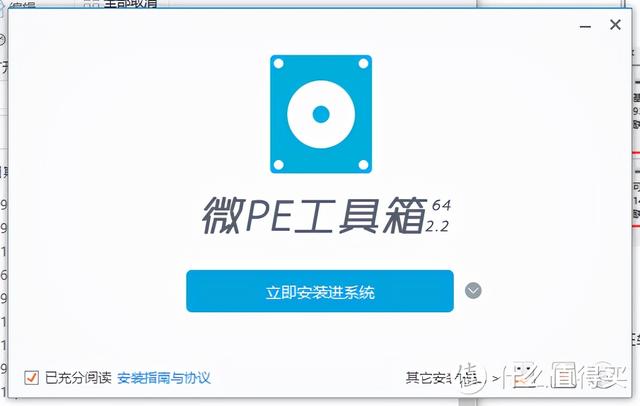 当U盘识别成功时,我们双击PE以下界面将弹出软件。
当U盘识别成功时,我们双击PE以下界面将弹出软件。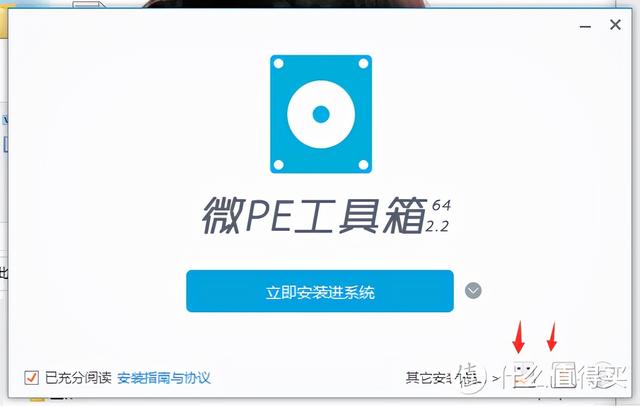 双击界面
双击界面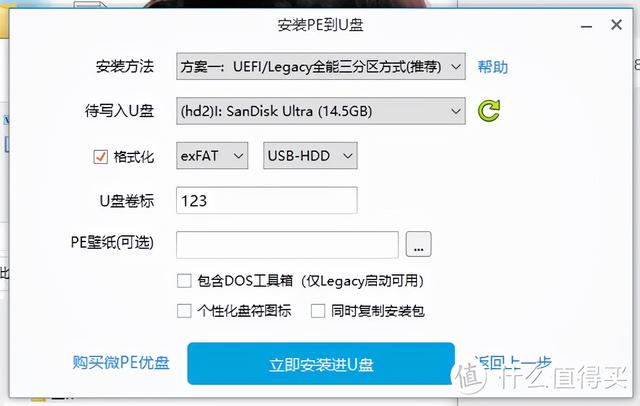 我们选择右下角的安装PE到U盘
我们选择右下角的安装PE到U盘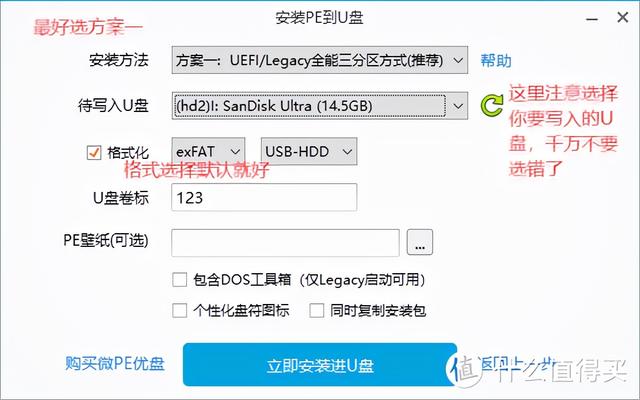 选择后,界面将弹出
选择后,界面将弹出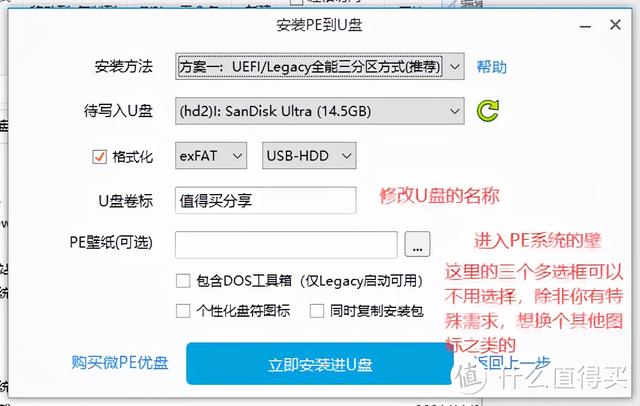 安装方法,待写入U盘,格式化选择
安装方法,待写入U盘,格式化选择修改U盘名称,添加壁纸这里小夜自己选壁纸,不要截图,然后点击
U盘立即安装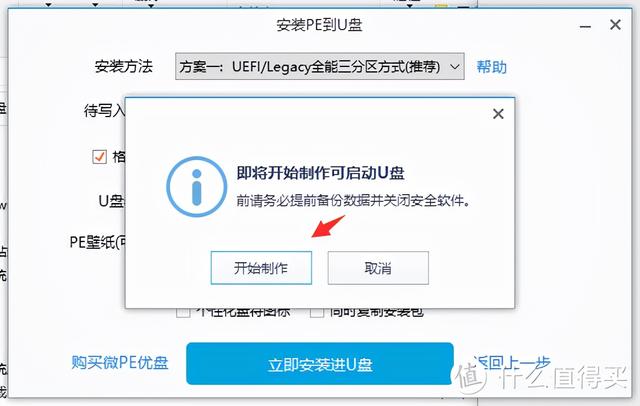 。
。点击开始制作格式化U盘,请确保不需要U盘中的文件
重要的事情说三遍点击开始制作格式化U盘,请确保不需要U盘中的文件
点击开始制作格式化U盘,请确保不需要U盘中的文件
点击开始制作会格式化U盘,请确保不需要U盘中的文件
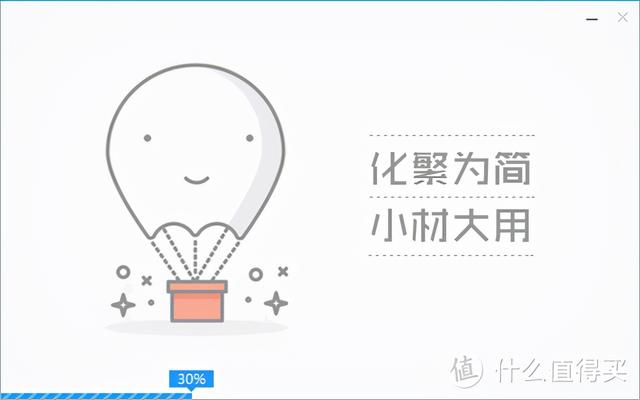
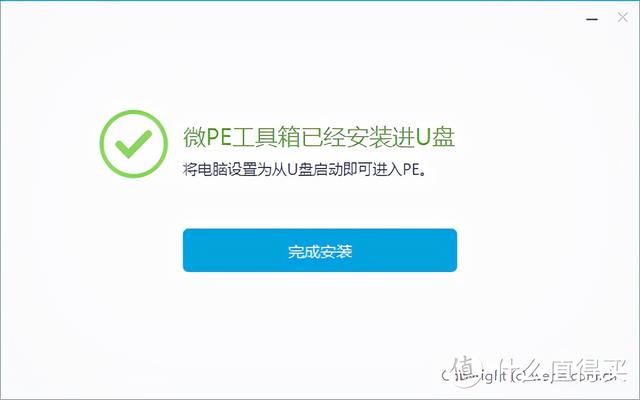 点击制作开始后,等待制作完成
点击制作开始后,等待制作完成这样,即使制作完成,提示就完成了
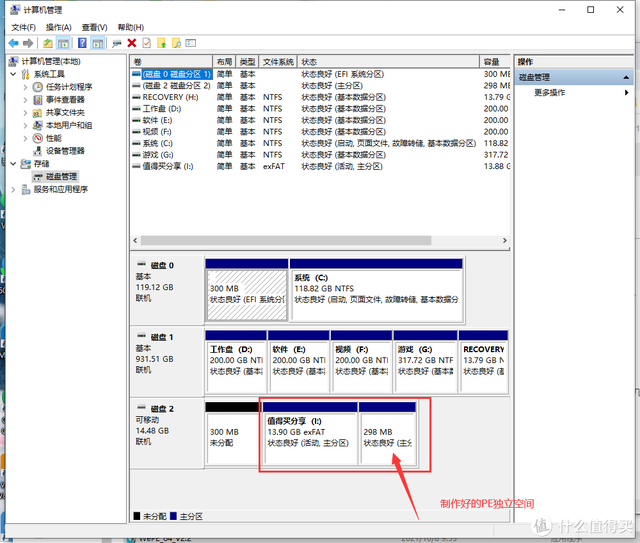 同样的方式,右键桌面我的电脑,管理,存储的磁盘管理检查您的U盘是否已完成。
同样的方式,右键桌面我的电脑,管理,存储的磁盘管理检查您的U盘是否已完成。制作好的PE截图
接下来,让我们测试U盘PE生产是否完成。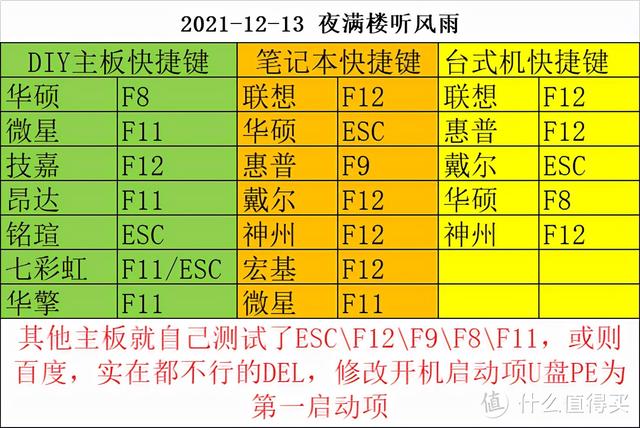 制作好的PE截图接下来,让我们测试U盘PE生产是否完成。
制作好的PE截图接下来,让我们测试U盘PE生产是否完成。PE测试方法
重启计算机,或关机后按开机键,然后疯狂按启动项快捷键,这里小夜提供一些常见的品牌启动项快捷键。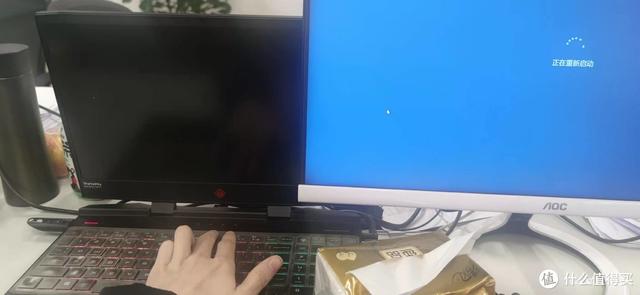
启动项快捷键
如果没有启动项快捷键的主板,需要按下DEL修改启动项目,这里小夜不能每个品牌都给大家讲解,只能举例自己的电脑。
 快捷键进入:先重启电脑,按下F9(我是惠普的笔记本 对应的快捷键是F9)
快捷键进入:先重启电脑,按下F9(我是惠普的笔记本 对应的快捷键是F9)重启狂按启动项快捷键

显示界面,看到第一个闪迪标志
 BIOS进入修改启动项:同样是重启电脑,但狂按进入BIOS台式机通常是快捷键del,这是惠普笔记本F10。常见的就是F2 F10 F12 ESC DEL,依次尝试就好。
BIOS进入修改启动项:同样是重启电脑,但狂按进入BIOS台式机通常是快捷键del,这是惠普笔记本F10。常见的就是F2 F10 F12 ESC DEL,依次尝试就好。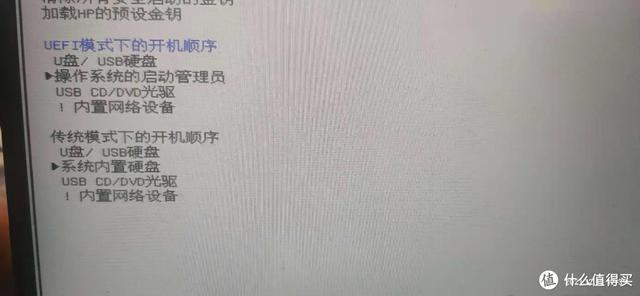 惠普的BIOS界面
惠普的BIOS界面 选择系统设置中的启动选项
选择系统设置中的启动选项只需修改启动项目的顺序即可。
 因为每个主板的设置都不一样,所以这里没有办法一一谈论。一般移动顺序的快捷键是F5、F6 或则F7 主板有相应的提示,可以仔细看看。修改完启动顺序后,按下启动顺序F10保存重启可以进入PE了。修改完启动顺序后,按下启动顺序F10保存重启可以进入PE了。
因为每个主板的设置都不一样,所以这里没有办法一一谈论。一般移动顺序的快捷键是F5、F6 或则F7 主板有相应的提示,可以仔细看看。修改完启动顺序后,按下启动顺序F10保存重启可以进入PE了。修改完启动顺序后,按下启动顺序F10保存重启可以进入PE了。重启后的界面
一般来说,我们只需要选择第一个。这就是PE的界面
这张照片是PE进入此界面的界面表示PE已完成制作。这个PE背景图片是我自己选择的背景图片。截图也是PE中按ALT CTRL A保存快捷键截图。
总结这里再总结一下步伐1.准备U盘和硬盘(注意保存数据)2、下载PE工具3.按上述步骤制作PE工具4.按响应快捷键重启计算机并输入PE,测试是否完成
 注意U盘最好选大一点的,反正现在U盘的价格也不贵,其次PE最好选择没有广告的PE,如果你有其他没有广告,没有流氓PE你也可以留言告诉别人PE制作完成后,就可以安装系统了。小夜抽空给大家讲解安装系统,今天就来说说。
注意U盘最好选大一点的,反正现在U盘的价格也不贵,其次PE最好选择没有广告的PE,如果你有其他没有广告,没有流氓PE你也可以留言告诉别人PE制作完成后,就可以安装系统了。小夜抽空给大家讲解安装系统,今天就来说说。 小夜感谢最后,感谢您的观看和支持。
小夜感谢最后,感谢您的观看和支持。 小夜感谢最后,感谢您的观看和支持。您的赞扬和关注是夜间后续内容的动力。小夜还在努力。如果对你有帮助,请表扬
小夜感谢最后,感谢您的观看和支持。您的赞扬和关注是夜间后续内容的动力。小夜还在努力。如果对你有帮助,请表扬 、关注
、关注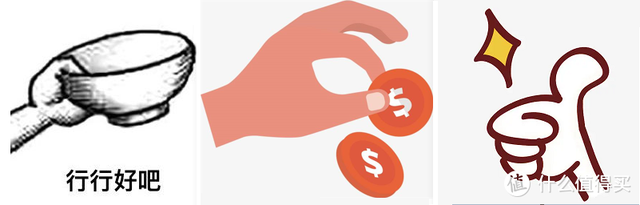 、收藏
、收藏