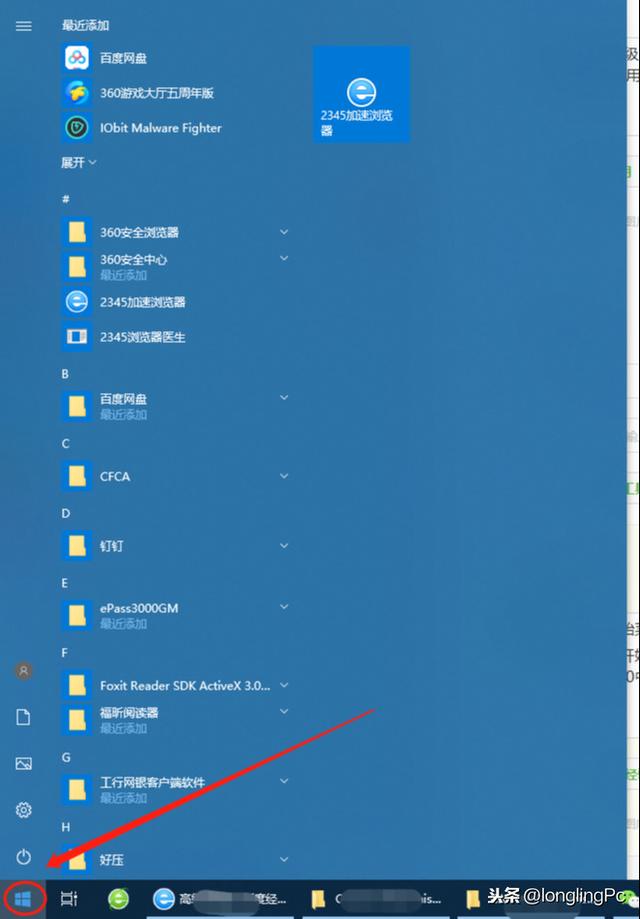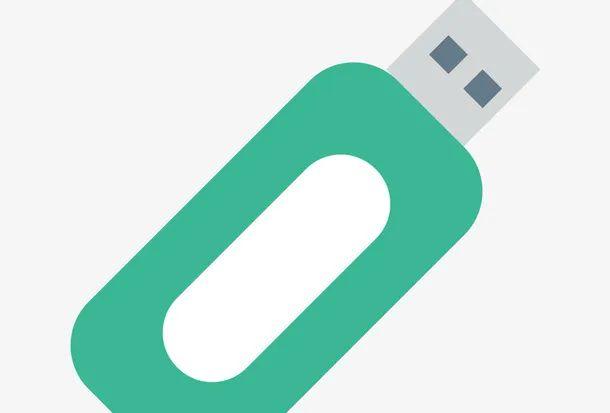你有没有遇到过升级或安装 Windows 10 操作系统无法启动进入桌面,甚至陷入无限循环。
原因有很多,比如 Windows 更新、安装新软件或驱动程序、系统文件损坏等。
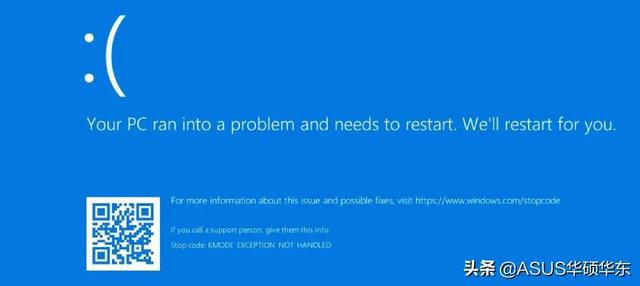
大多数人可能会直接重新安装系统,但不能启动的原因并不严重。
在选择重新安装系统之前,我们可以尝试其他解决方案。
以下方法需要在恢复环境和安全模式下完成。
进入恢复环境:强制关机并重启 3 二、可进入恢复环境。
进入安全模式:在恢复环境界面时,选择高级选项-启动设置。
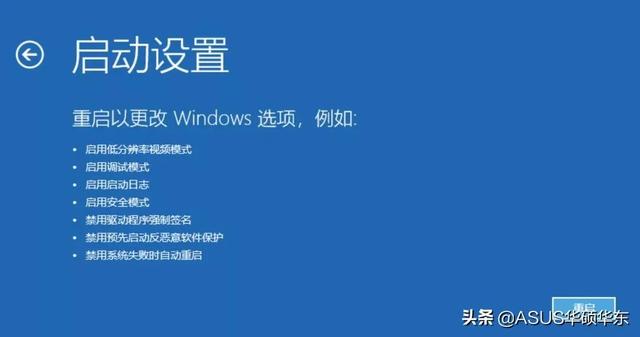
选择重启之后,根据系统提示进入安全模式。
01.删除软件分发文件夹
SoftwareDistribution 文件夹是 Windows Update 重要组件。
用于临时存储和安装新更新所需的文件,以确保计算机的安全和更新的维修程序。
如果 Windows 如果您在更新和重启后遇到问题,您可以清空文件夹的内容。
在安全模式下 Win R,打开操作框,输入 CMD,以管理员身份运行。
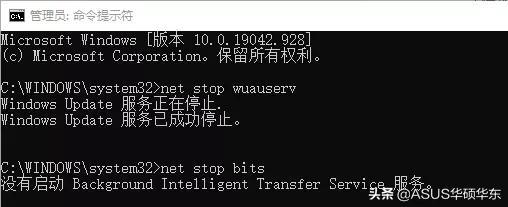
然后在命令符提示符中输入以下代码:
net stop wuauservnet stop bits
等待命令执行后,再次打开操作框,输入以下地址并返回车辆。
C:\\Windows\\SoftwareDistribution
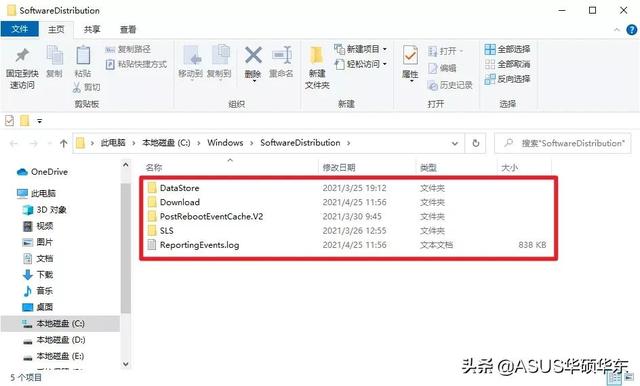
选择所有内容,删除所有内容。
重启计算机后,Win10 重新创建文件夹并重新下载所有必要的组件。
注:本文件夹包含: Windows 更新历史记录,清除数据丢失。
02.禁止自动重新启动
禁用自动重启是,Win10 在检测到任何驱动程序或软件问题后,重新启动计算机。
在安全模式下面,右击开始菜单或 Win X 打开菜单,选择系统。
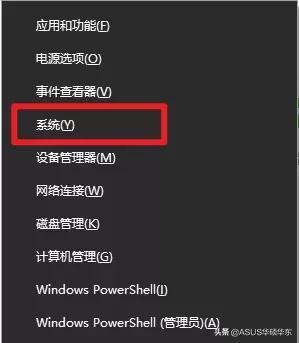
往下滑找到高级系统设置并打开。
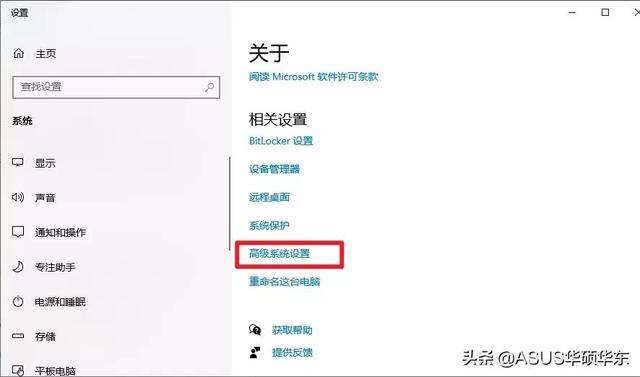
依次选择高级-启动和故障恢复-设置自动重启然后确定框架。
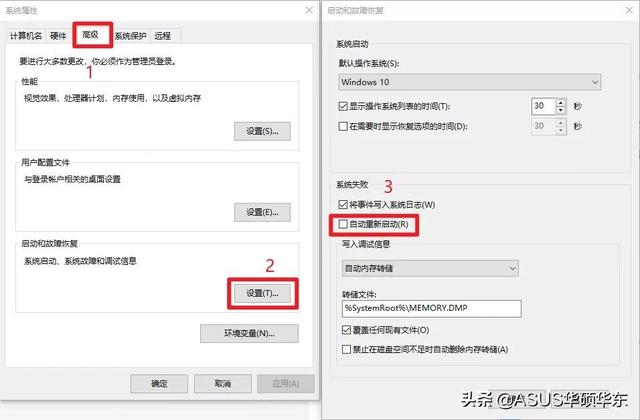
或打开注册表编辑器,导航到以下项目:
HKEY_LOCAL_MACHINE\\SYSTEM\\CurrentControlSet\\Control\\CrashControl
在这里找到AutoReboot并将其值设置为 0。
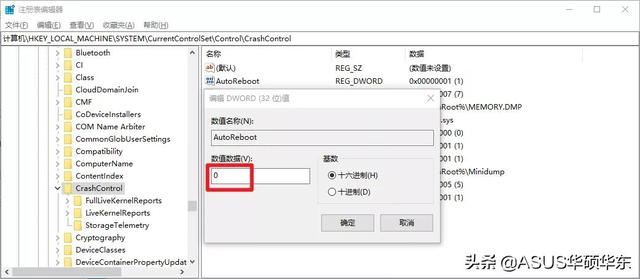
完成后,如果更新失败,Win10 不会一直循环重启。
完成后,如果更新失败,Win10 不会一直循环重启。
03.卸载问题更新
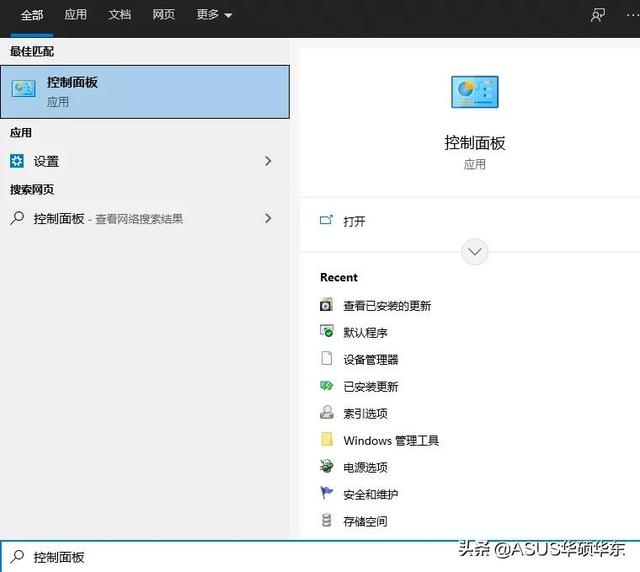 在
在安全模式
下启动 Windows 10 。
Win Q 打开搜索框,输入
后打开。
选择程序-检查已安装的更新。
单击右键删除的任何更新,然后选择卸载。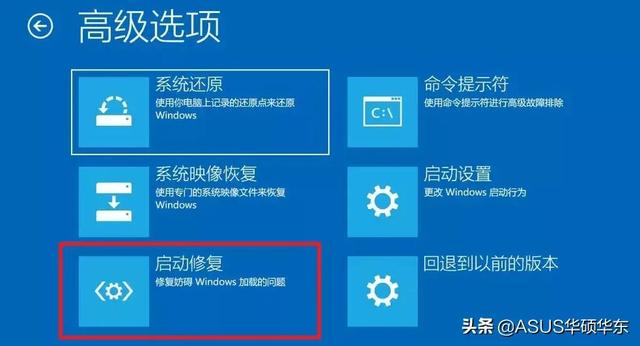 04、 启动修复试着在恢复环境中工作
04、 启动修复试着在恢复环境中工作启动修复
。
进入恢复环境界面后,选择疑难解答-高级选项-启动修复。
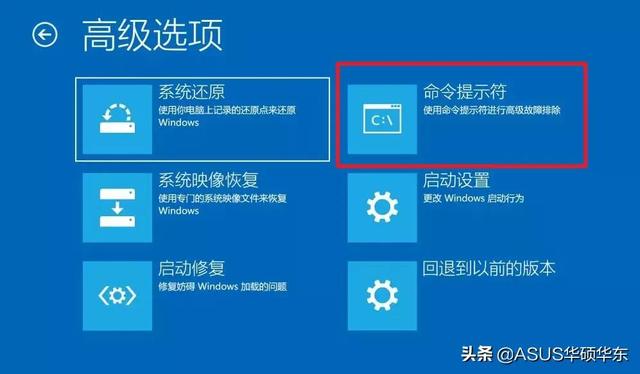 05、引导修复如果系统分区的引导文件被误删或损坏,系统将无法启动。
05、引导修复如果系统分区的引导文件被误删或损坏,系统将无法启动。
我们可以
命令将指导环境文件 Windows 复制到引导分区,重建启动分区。
在高级选项中,点击进入恢复环境页面
命令提示符
06、运行SFC或DISM工具
系统文件损坏导致无法正常启动 Windows,则可以通过DISM或SFC修理工具。
注意:Win8 需要先执行上述系统 DISM,Win7 可直接执行 SFC。
同样进入
恢复环境,输入高级选项-命令提示符:
DISM.EXE /ONLINE /CLEANUP-IMAGE /RESTOREHEALTH
然后输入下面的代码Enter。SFC /SCANNOW完成后,系统将找到更换或修复损坏的文件。如果上述方法无法解决无法正常启动的问题,请重新安装~