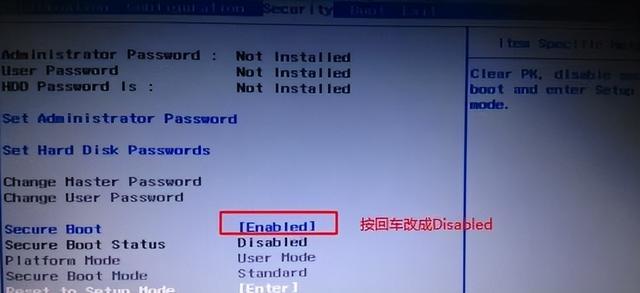有些文件夹和文件不能使用Windows资源管理器删除的文件包括长路径、名称或保留名称,如CON、AUX、COM1、COM2、COM3、COM4、LPT1、LPT2、LPT3、PRN、NUL等。即使你是管理员,当你使你是一名管理员Windows当资源管理器删除这些文件时,他们也会收到拒绝访问的错误信息。此时,他们只能使用命令强制删除。
默认情况下,Windows 10内置两个命令行界面:命令提示符和PowerShell,两者都将用于从计算机上删除不必要的内容。
 1.如何使用命令提示符删除文件和文件夹
1.如何使用命令提示符删除文件和文件夹建议您使用具有管理特权的命令提示符,以免遇到任何其他可能的提示。
1.在cmd中执行Del/Erase命令
命令提示符中的Del和Erase命令是彼此的别名。无论您使用哪个命令,它们都执行相同的功能,可以用来删除当前工作目录中的单个项目(文件)。请记住,它不能用于删除目录本身(文件夹)。
使用以下两个命令之一:
Del 文件/文件夹名称
Erase 文件/文件夹名称
用要删除的项目的名称替换文件/文件夹的名称。
如果您试图从文件夹中删除项目(无论是否空),系统将提示您确认操作。在这种情况下,您需要输入Y(是)和N(否)确认。如果选择,文件夹中的项目将直接删除,但保留目录(文件夹)。但是,文件夹中的子目录根本不会更改。
为了删除文件夹及其子目录中的所有内容,您需要在命令中添加/s选项即可。
2.cmd中的rmdir /rd命令
与Del和Erase相似,rmdir和rd也是对方的别名,表示删除目录。这些命令用于删除整个目录和子目录,包括目录中的内容。
rmdir新文件夹
上面的命令只会在新文件夹为空的情况下将其删除。如果文件夹包含子目录,可能会有以下目录不是空的提示。在这种情况下,我们将需要应用/s选项删除项目,就像我们以前用过一样Del命令所做的。
rmdir /s最终文件夹
当然也可以用/q如果选项执行此操作,此命令将自动删除,不会提示您确认。
rmdir / s / q最终文件夹
3.删除多个文件和文件夹
到目前为止,我们已经完成了每个命令删除单个项目的任务。现在,让我们来看看如何删除多个文件或文件夹。
对于文件:
Del“ File1.txt”“ File3.txt”“ File5.txt”
对于目录:
rd“ Folder1”“ Folder3”“ Folder5”
还可以使用带有文件类型或文件名的星号(*),通过Del批量删除命令执行文件。但微软删除了正确的rmdir使用星号支持,使用户不会意外删除整个文件夹。
这是我们从当前工作目录中删除的.txt文件示例:
Del“ * .txt”
4.删除任何目录中的文件和文件夹
将要删除的项目的完整路径放入括弧中,即可删除,如下列示例所示:
rmdir "d:\ est1\ est2 folder\\folder2"
5.检查文件或文件夹是否存在,然后使用IF命令删除
我们可以在命令提示符中键入Dir但是,您可以在命令提示符中应用if删除某一项的条件。方法如下:
if exist File/FolderName (rmdir /s/q File/FolderName)
两个位置File/FolderName替换要删除的项目名称(和扩展名称)。这是一个例子:
if exist Desktop (rmdir /s/q Desktop)
二、如何使用Windows PowerShell删除文件和文件夹Windows PowerShell中用于从PC删除内容的命令与命令提示符的命令非常相似,还有一些别名。整体功能和逻辑是一样的。整体功能和逻辑是一样的。
建议你在继续之前以管理员身份运作Windows PowerShell。
需要注意的是,所有的命令都可以用于两个目的:删除单个文件和完整的目录。因此在使用PowerShell删除文件和文件夹时要小心,因为目录本身也会被删除。
假如目录包含子目录,PowerShell还将包括所有子对象,以确认您是否想继续删除操作。
以下是可在PowerShell删除项目的所有命令/别名列表:
DelRm-dirremove-itemEraseRdRiRm我们在工作目录中测试了所有这些命令,每个命令都成功地删除了文件夹和单个项目。
可以使用以下任何命令PowerShell删除项目:
Del File/FolderNameRm-dir File/FolderNameremove-item File/FolderNameErase File/FolderNameRd File/FolderNameRi File/FolderNameRm File/FolderName1.删除多个文件和文件夹
您还可以删除多个选定的文件和文件夹,就像我们在使用命令提示符时所做的。唯一的区别是,即使在同一个工作目录中,你也需要提供每个项目的完整路径。使用以下命令:
Del "DriveLetter:\\Path\\ItemName", "DriveLetter:\\Path\\ItemName"
假如项目不是目录(.txt、.png等),请记住附加文件类型。
星号也可以使用(*)与文件类型或文件名连接使用Del批量删除命令执行文件,如在命令提示符中所做。
星号也可以使用(*)与文件类型或文件名连接使用Del批量删除命令执行文件,如在命令提示符中所做。
2.删除任何目录中的文件和文件夹您还可以在其他目录中删除项目,如命令提示符。只需在PowerShell输入项目的完整路径,如下所示:
Del "DriveLetter:\\Path\\ItemName", "DriveLetter:\\Path\\ItemName"3、使用命令行删除路径复杂且较长的文件和文件夹
有时候,当你试图删除项目时,你可能会遇到错误,这可能是因为路径太长,或者因为项目埋得太深而无法删除。以下是一个巧妙的技巧,您可以同时使用命令提示符和PowerShell清空文件夹,然后使用上述任何方法删除它。以下是一个巧妙的技巧,您可以同时使用命令提示符和PowerShell清空文件夹,然后使用上述任何方法删除它。
使用下列命令将文件夹的内容复制到不可删除的文件夹中。这也会使目标文件夹空,使其可移动。
robocopy "D:\\EmptyFolder" D:\\FolderToRemove /MIR
在这种情况下,EmptyFolder为了将其复制到目标文件夹中,我们故意保留为空的源文件夹FolderToRemove”。
现在,您将看到以前不可移动的文件夹现在是空的。可以用本文讨论的任何方法继续删除。
总结
命令行是Windows您可以使用这些命令删除计算机上最顽固的文件和文件夹。
@微课传媒 #win10玩机技巧#