win10系统不断更新,占用空间不断扩大,安装win10系统之后,如何避免C盘空间不足,真的是大家win用户永恒的主题!
当然,很多朋友都在安装win10系统之后,感觉好像没有别人说的那么夸张,毕竟操作还是流畅的。
然鹅!随着日常使用时间的推移,你会发现C盘的可用空间越来越小。然后,在平平无奇的一天,C盘子突然告诉你空间不足,红色报警出现了!
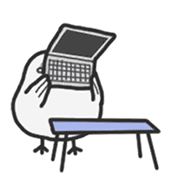
最近,一位大白菜朋友也在安装win10系统和安安分地使用一段时间后,就来找大白菜帮她通红C盘。
结果很理想,大白菜前后整理了近30个G空间出来了,下面大白菜就来分享一下具体的方法吧!
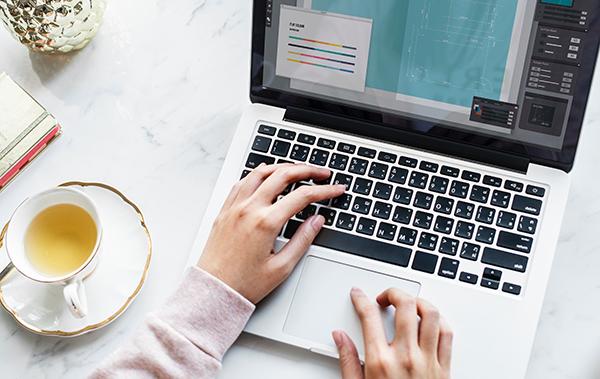
1、 软件清理法
最简单快捷的方法之一,如果你之前很久没有清理C盘,那么这个动作还可以~
现在有很多不同的清洁软件,比如简单易操作的电脑管家。然而,这种类型的软件本身占据了很大的空间,会有一些无用的功能和很多广告。所以,仔细想想,朋友们,反向拖累你的电脑很有趣~
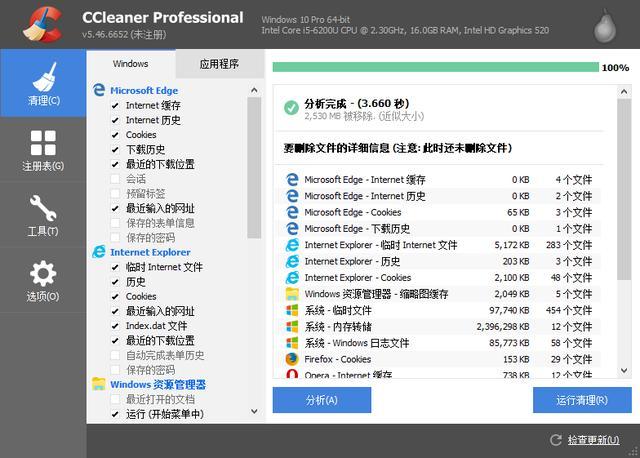
当然,也有一些专业的软件,比如CCleaner或者JetClean等专业软件。但是,具体操作可能不习惯。一句话,主要看人。
2.清理垃圾文件
另外,win10系统本身也具有清洗功能。以下是操作步骤师范~
首先,同时按住win i打开设置页面,点击系统;然后点击存储,然后点击右页的立即释放空间。
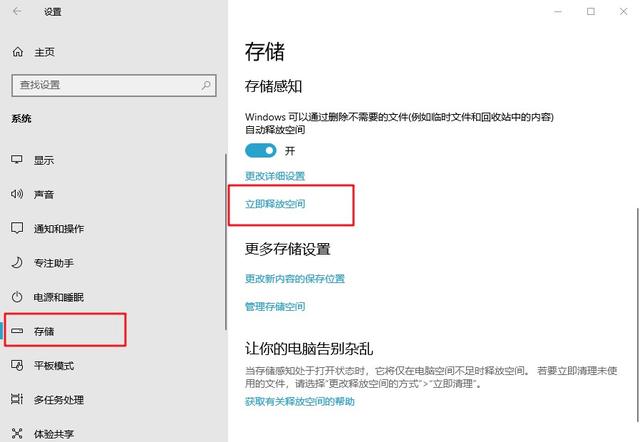
3、卸载软件
此时,这取决于您在安装软件时是否懒惰,因为默认安装软件通常是在C盘中。如果你不注意,一些软件将被绑定和安装。
操作步骤:
进入控制面板,点击程序和功能,右键选择需要卸载的软件,点击卸载。
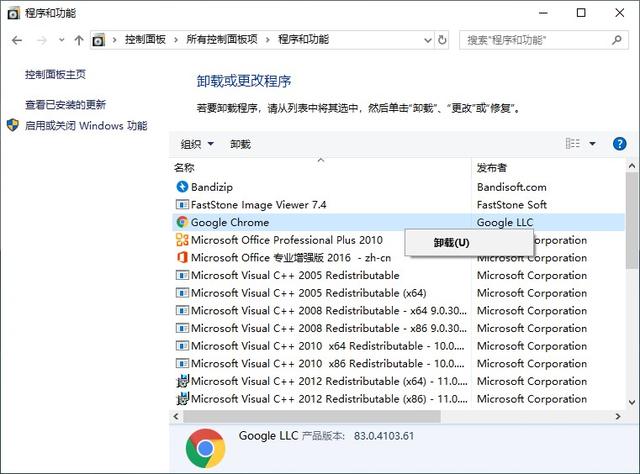
因此,您可以检查和卸载一些您不使用的软件并释放一些空间。如果遇到不的软件,直接百度查一下,就知道能不能卸载了。如果您仍然担心,请删除您确定无用的应用程序。
二、升级版设置操作清理基本空间后,你会发现C盘的空间多了2/3G,那下一步该如何释放更多的空间呢?别担心,看看升级版的设置操作。
1.转移临时文件夹
在C盘中,有一个windows临时文件夹主要存储各种临时文件和缓存文件,但我们经常忘记清理。

事实上,这部分缓存文件清理后,虽然释放了系统空间,但也会减慢使用速度,因为缓存仍然可以加速。
所以,现在教你直接把它从C盘转出去,一百。
1、 在其他盘中建立一个"Temp";文件夹,如建在D盘上的
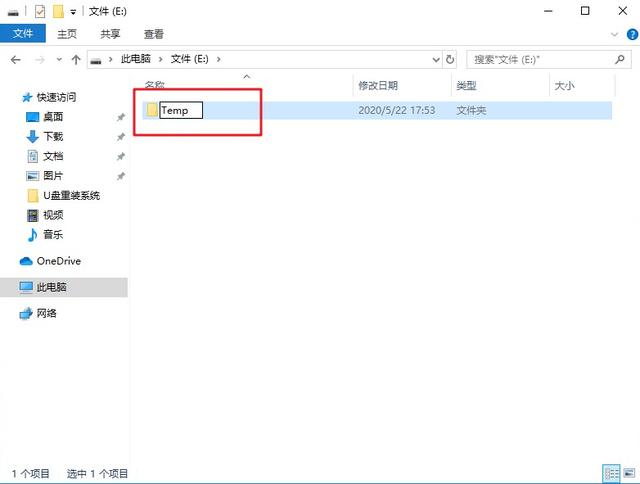
2、 右键"此电脑",选择属性,然后再点击";高级系统设置;"
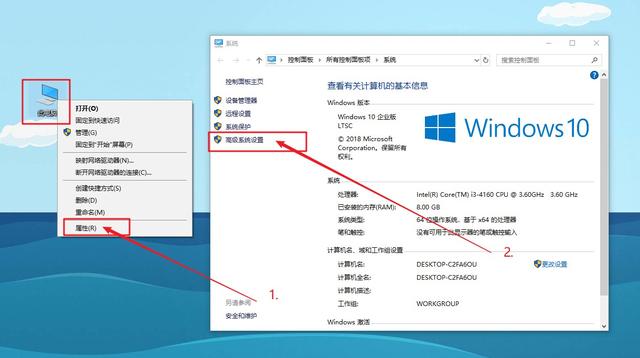
3、 之后,点击";环境变量"
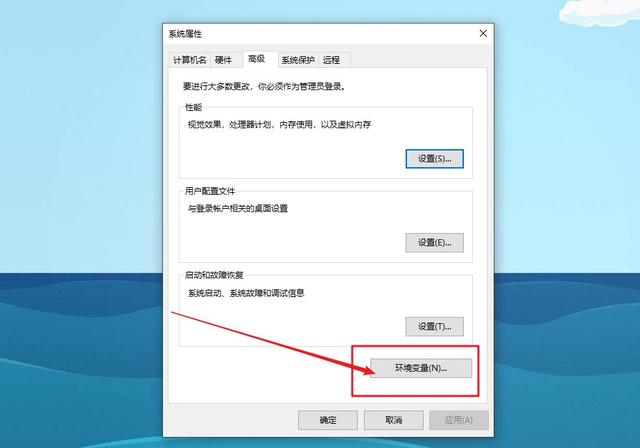
4、 重点来了!在这里,我们需要编辑两个地方Temp将文件夹的位置指定到新建的E盘"Temp文件夹"即可。在这里,我们需要编辑两个地方Temp将文件夹的位置指定到新建的E盘"Temp文件夹"即可。
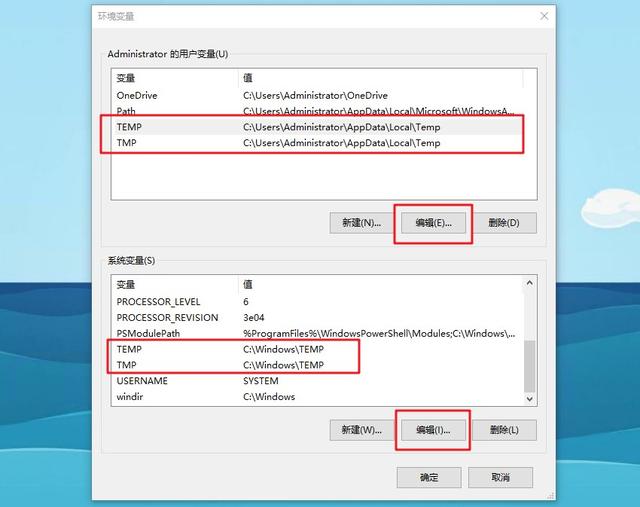
下面是如何修改位置的动图。
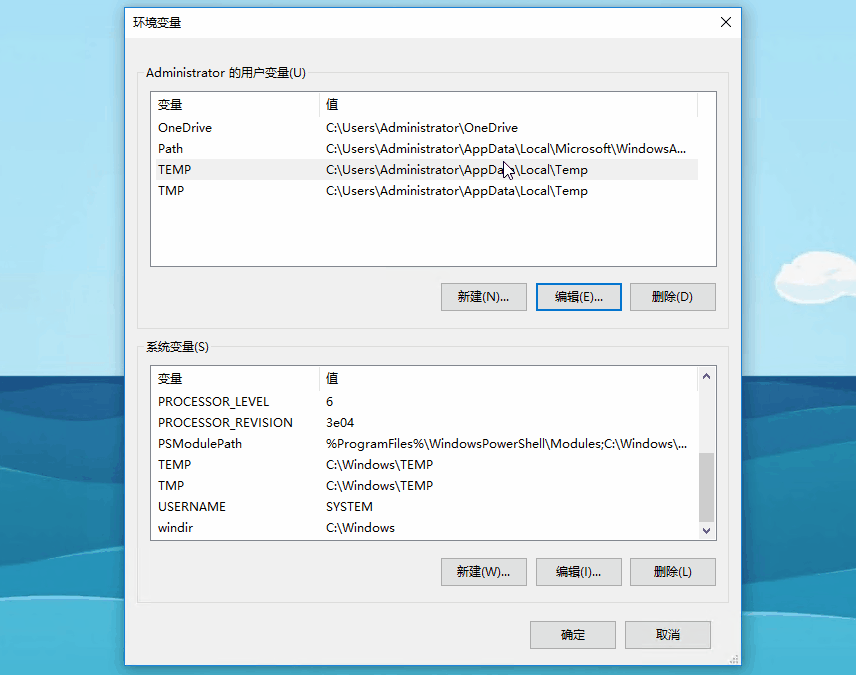
2.转移桌面文件夹
有很多朋友,为了操作更方便,会直接在桌面上放一堆文件,事实上,这些文件夹默认占用C盘空间。
首先,在其他盘新建一个桌面文件夹;
然后,双击进入C盘,打开文件夹用户,找到您的用户名文件夹,即您登录页面然后找到桌面文件夹;
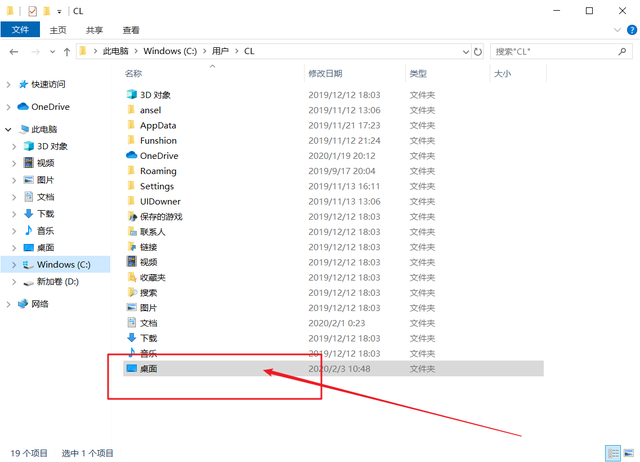
然后右键单击桌面文件夹,点击属性
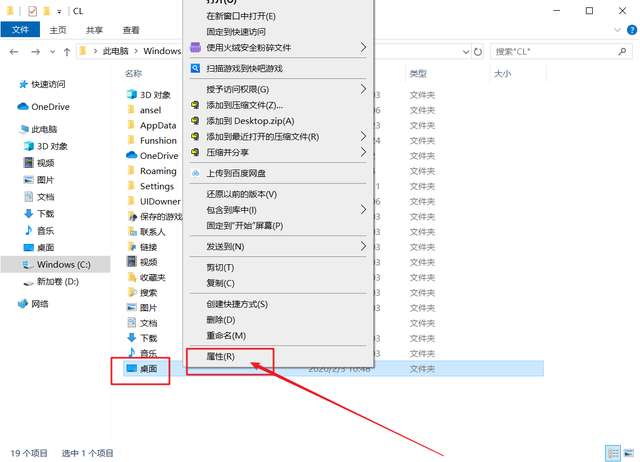
点击属性页面中的位置选项卡,选择移动;
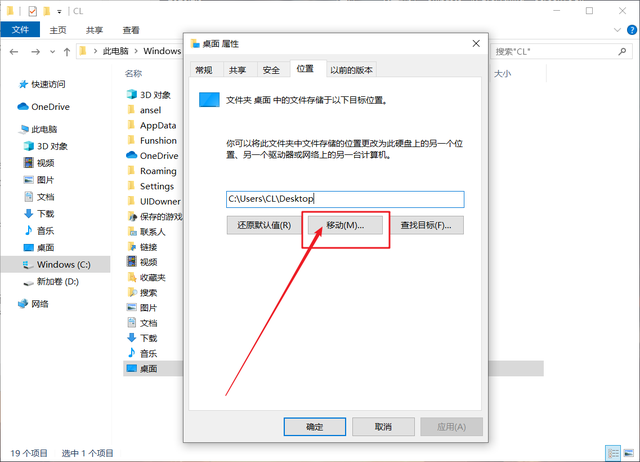
接下来,直接选择刚刚建立的桌面文件夹,点击确定保存,然后根据提示操作,将桌面文件全部转移。
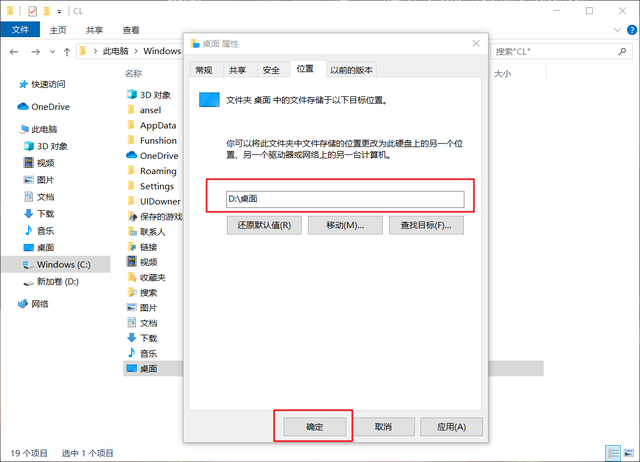
以后,所有基于桌面的文件夹都不会占用C盘空间。
以后,所有基于桌面的文件夹都不会占用C盘空间。
 3.重建搜索索引
3.重建搜索索引Win10搜索功能是一个资源大户。事实上,系统中有一个Windows.edb文件,是的Windows搜索服务数据库文件的主要功能是在索引后提供文件、内容和属性缓存。
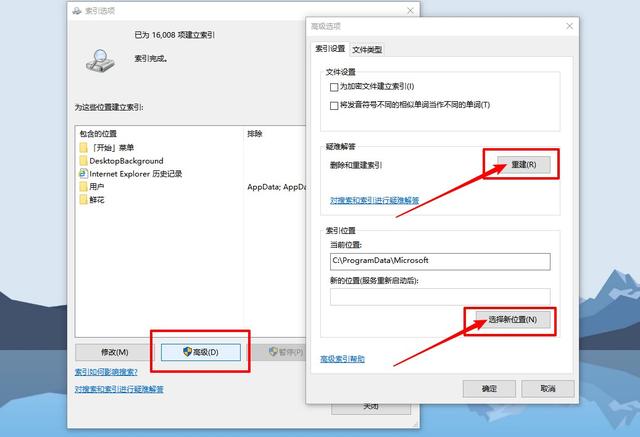 但是,我们不能直接删除它Windows.edb,因为直接删除此文件不会影响系统的运行,但会影响下次搜索文件的效率。
但是,我们不能直接删除它Windows.edb,因为直接删除此文件不会影响系统的运行,但会影响下次搜索文件的效率。
下面我们来看看如何正确处理这个文件:
直接在搜索框中搜索并打开索引选项或者你可以";选择新的位置";,将此文件转移到其他磁盘。
一般来说,通过上述操作,您的系统空间基本上是无忧无虑的,不要快速尝试?





