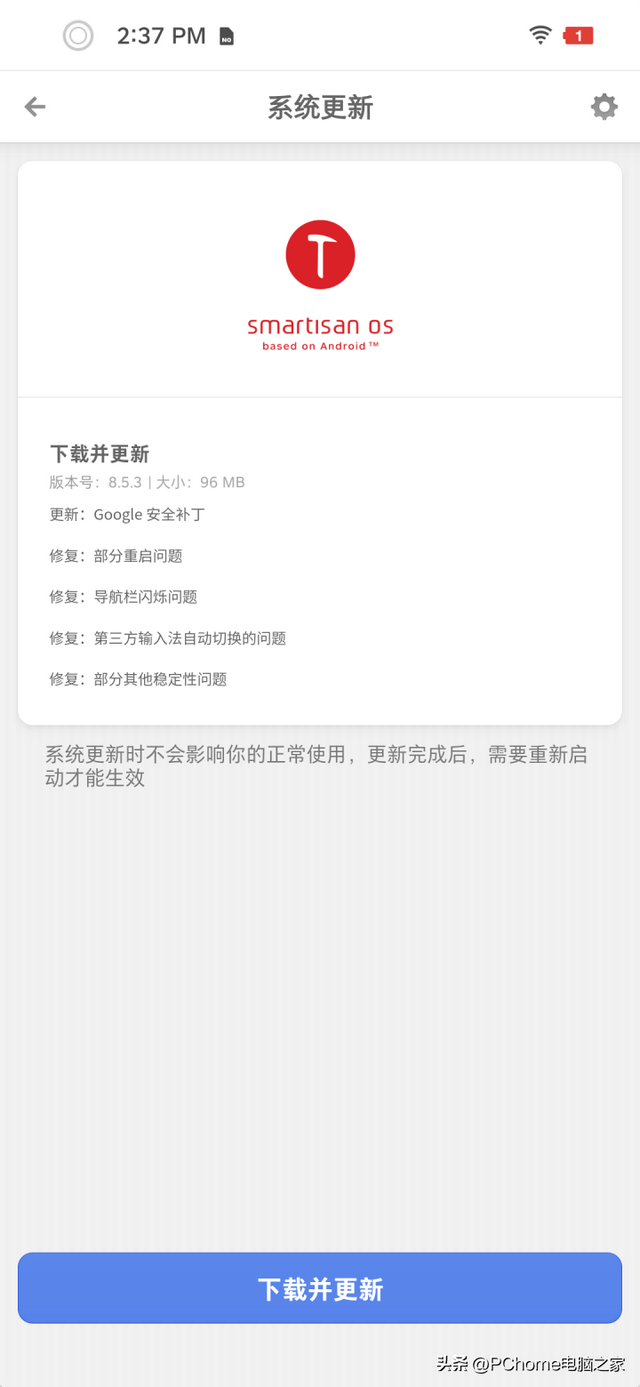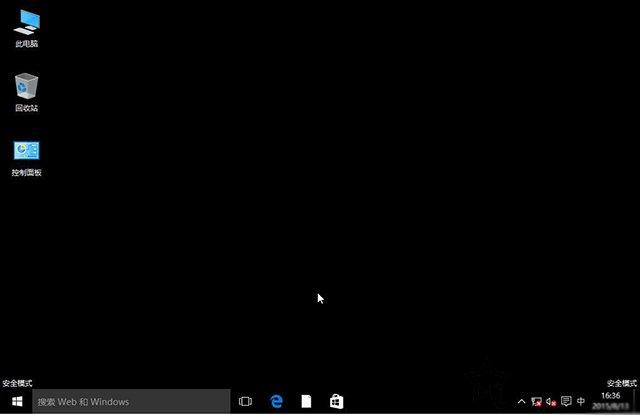随着2K、4K随着屏幕价格的下降,越来越多的用户开始使用这些高分屏幕。然而,当标准显示屏小用于普通的24英寸~27英寸屏幕时,高分辨率下的文本和图标往往太小,所以大多数人会使用显示设置→缩放与布局→改变文本应用程序的大小功能,缩放整体显示元素(当然主要是放大)。
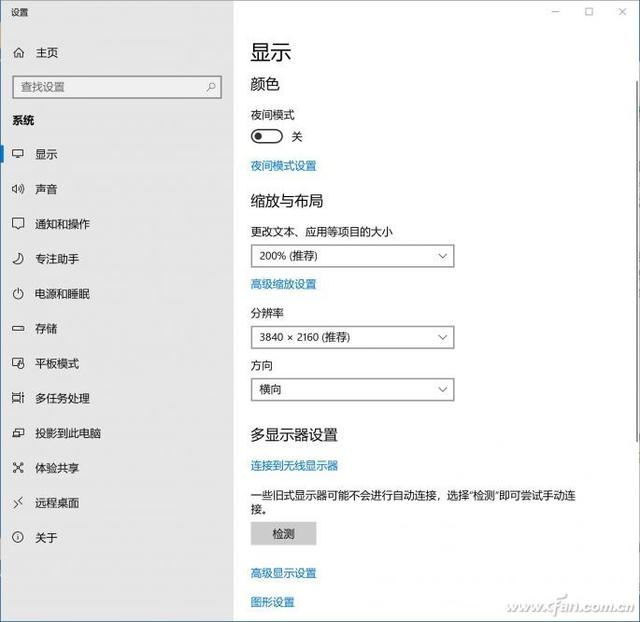
Windows 10提供的显示缩放设置虽然简单,但并不十分可靠Win32软件不能直接匹配收缩设置,界面模糊或坚持小窗口界面很常见。甚至在Windows 在自身界面中,字体放大但图标大小不变,或界面看起来光滑清晰,但截图粗糙模糊。由于这个问题已经存在了很长时间,我们不应该期望在最近的版本升级中有明显的改进
但是,高分屏已经买到了,要提高使用体验,就必须解决这些问题,我们该怎么办?
●系统设置
首先还是从Windows 从10的系统设置开始,依次进入设置-系统-显示,点击右侧缩放与布局下的高级缩放设置Windows尝试修复应用程序,打开不模糊的选项(图2)。这一选项并不能真正解决模糊问题,但在使用125%、175%等特殊放大率时,会有更好的表现。
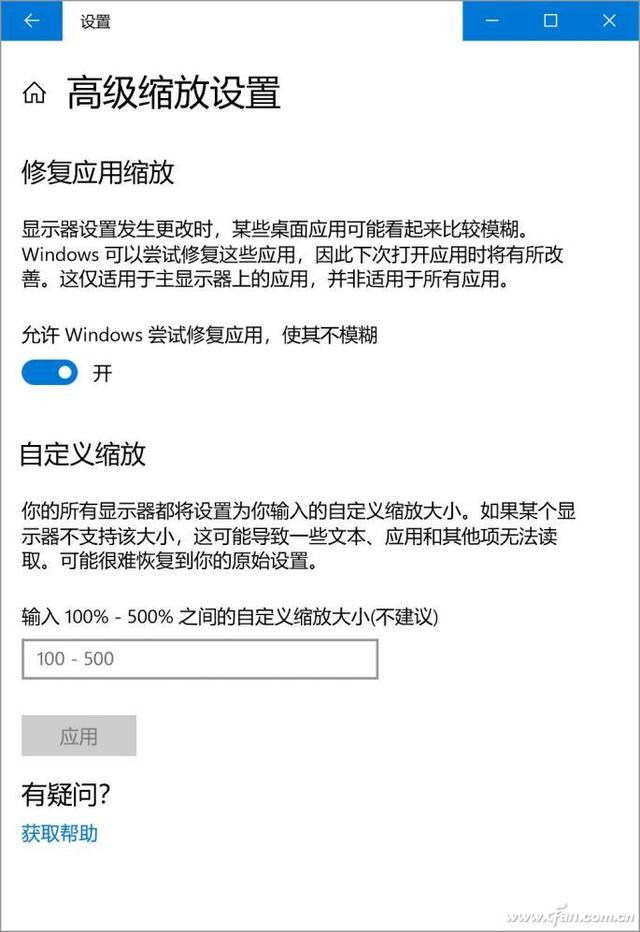
●应用程序设置
此外,我们还可以优化单个应用程序的缩放设置。使用鼠标右键选择您想要设置的快速程序模式中的属性。在兼容性选项卡下,单击更改高度DPI设置”。
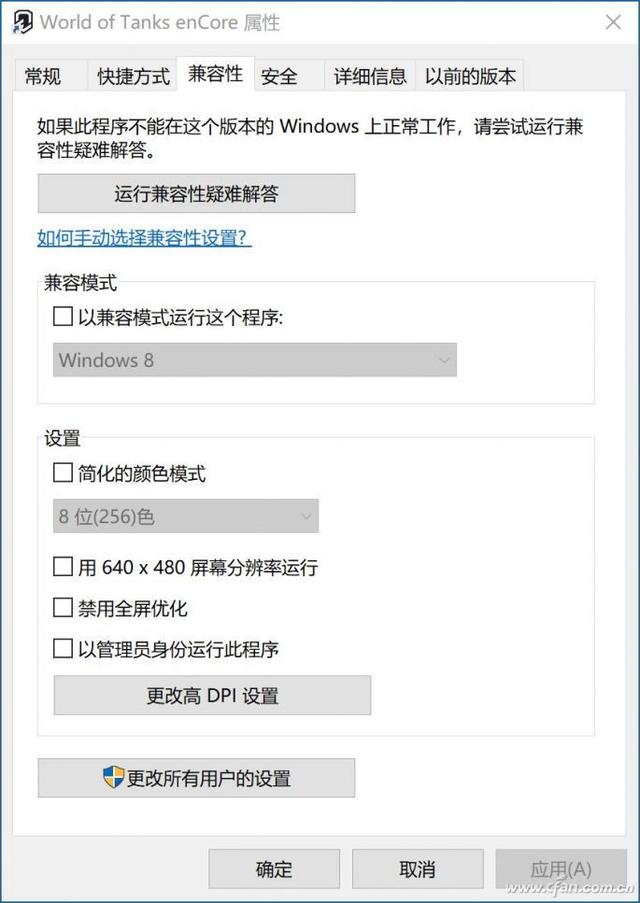
勾选替代高DPI在下拉菜单中选择应用程序可以有效缓解缩放引起的应用程序显示虚拟化问题,但由于程序开发不合规(不符合微软标准)API接口执行),有些程序界面会变得极其奇怪,出现类似的问题,只需将下拉菜单中的选项改为系统(增强)即可。
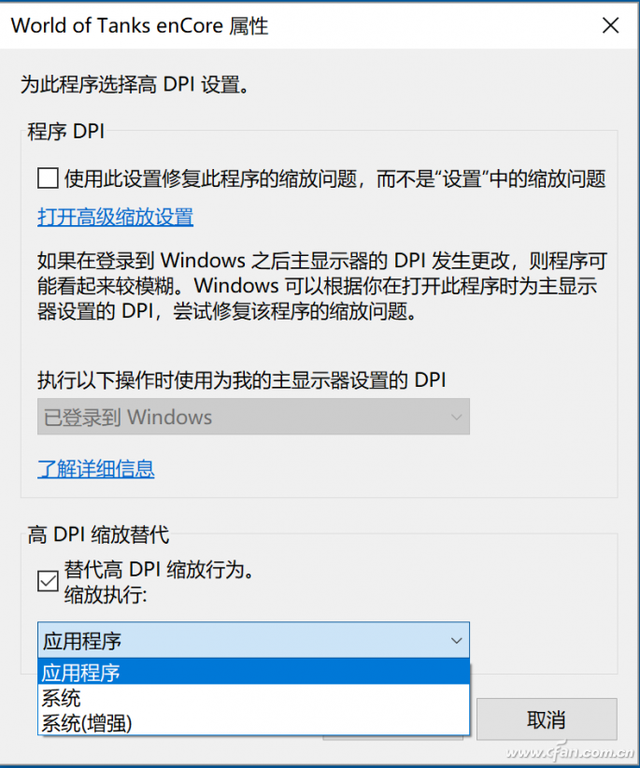
●修改注册表
通过系统和应用程序设置,这些应用程序的缩放性能会好得多,但是Windows固定菜单字体的大小和匹配经常出现问题。
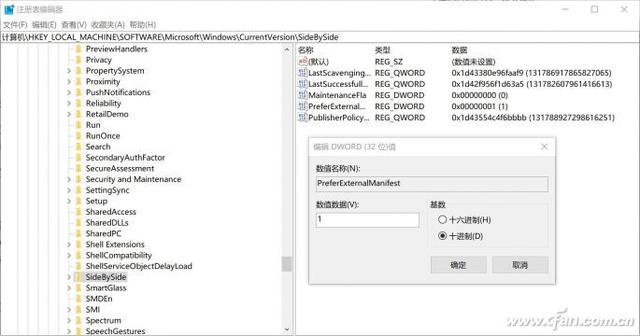
通过系统和应用程序设置,这些应用程序的缩放性能会好得多,但是Windows固定菜单字体的大小和匹配经常出现问题。由于在外部设置中找不到进一步的优化设置,您只能从注册表中找到方法。
按Win R组合键呼出界面,输入regedit并将车辆返回注册表编辑器,定位到HKEY_LOCAL_MACHINE\\SOFTWARE\\Microsoft\\Windows\\CurrentVersion\\SideBySide。右侧新名PreferExternalManifest”的DWROD(32位)值,并将其数据设置为1,注意选择为10进制。
然后新建文本文档,输入内容:
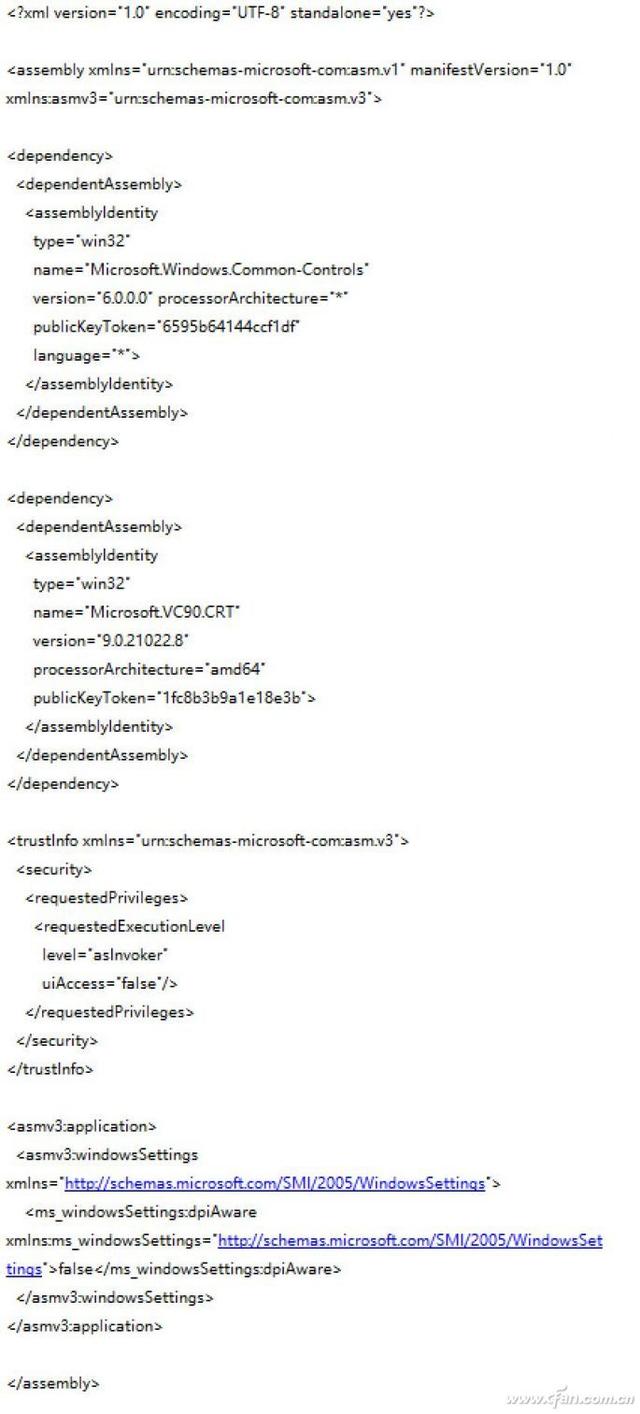 Microsoft Management Consoletrue
Microsoft Management Consoletrue
将文件重命名为mmc.exe.manifest(含扩展名),然后拷到C:\\windows\\system32(或安装Windows的其他目录\\system32)下面,重启系统后,各种窗口界面的显示效果会更好。
许多与图形和设计相关的软件,如Multisim,以及Adobe几乎所有的设计软件都不支持系统显示缩放。我们可以使用代码来强迫它使用windows缩放设置。也可以从网盘创建文本文件,输入以下内容(https://pan.baidu.com/s/1CK85kDAEKL4FmdGXglks7g)中直接下载manifest.txt。
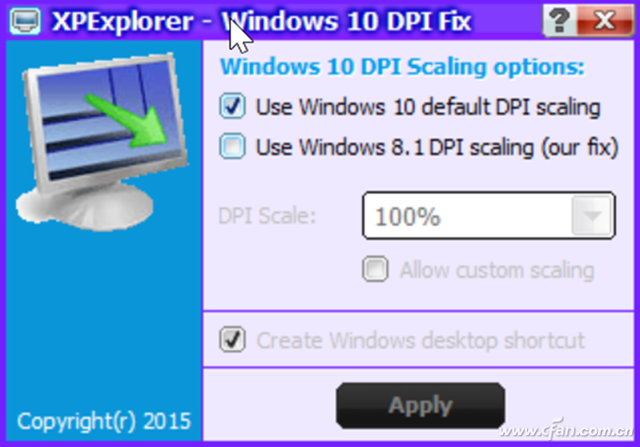 将文本文件名称改为相应软件的启动文件和后缀manifest,例如photoshop.exe.manifest、fireworks.exe.manifest、illustrator.exe.manifest、dreamweaver.exe.manifest等。将相应的manifest将文件复制到这些启动文件所在的相应目录中。将相应的manifest将文件复制到这些启动文件所在的相应目录中。
将文本文件名称改为相应软件的启动文件和后缀manifest,例如photoshop.exe.manifest、fireworks.exe.manifest、illustrator.exe.manifest、dreamweaver.exe.manifest等。将相应的manifest将文件复制到这些启动文件所在的相应目录中。将相应的manifest将文件复制到这些启动文件所在的相应目录中。
由于这些软件在设计中对缩放的兼容性较差,强制放大后的按钮变得更大、更容易使用,但也会导致按钮图标模糊。如何选择取决于每个人的需要。