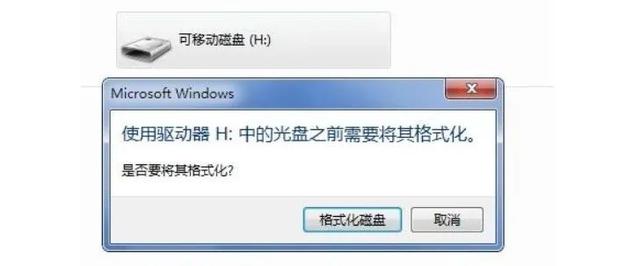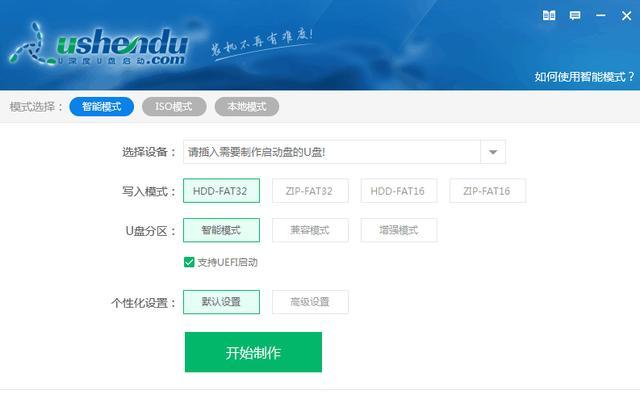大家好,欢迎回到万魔寺。上期学习了微软官方原镜像制作系统安装U盘的方法。用了windows7.本期我们将继续分享微软官方原版windows7安装全过程。

将U盘插入电脑,点击快速启动菜单,选择U盘启动。
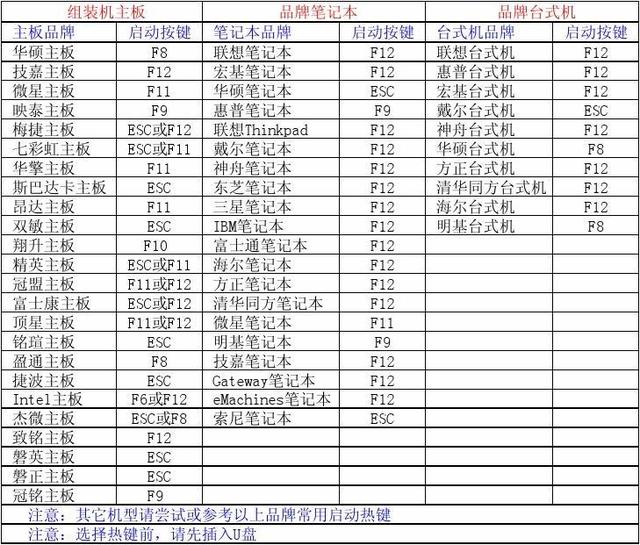
相信看过前期视频的朋友这一步已经很熟练了,不同品牌的主板按钮可以参考上图。
从优盘开始后,我们首先看到的是选择语言和输入法的界面

默许不变,选择下一步。
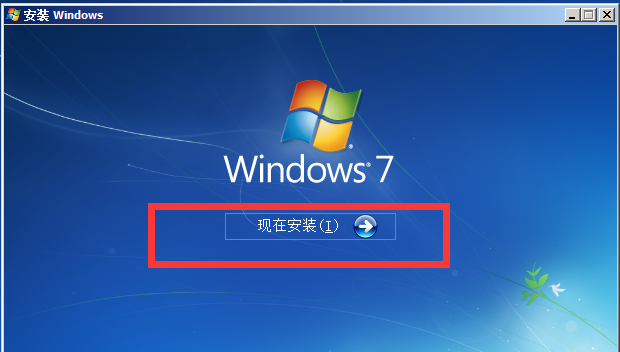
点击现在的安装
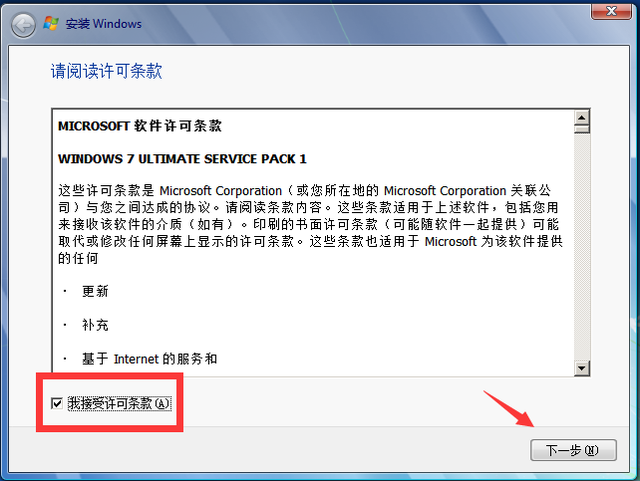
检查接受条款,点击下一步。
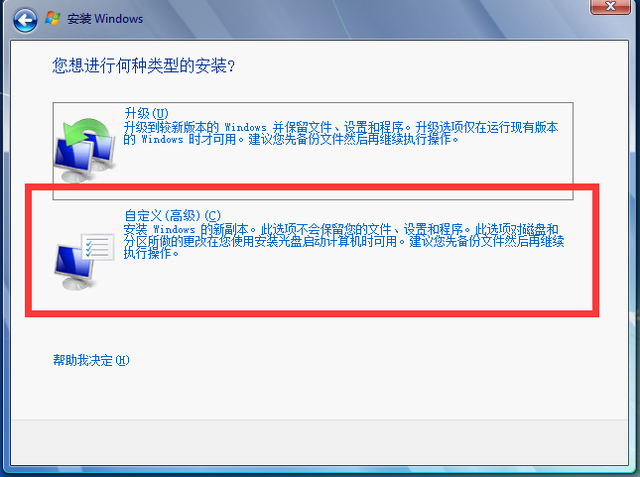
我们是新的安装系统,选择自定义。
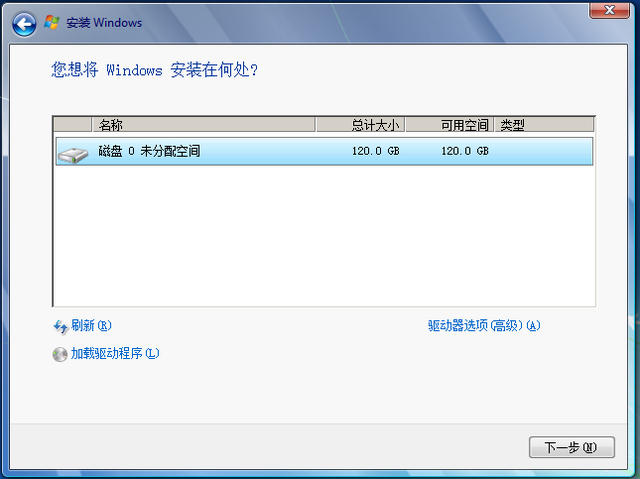
点击驱动选项-新建分区界面。
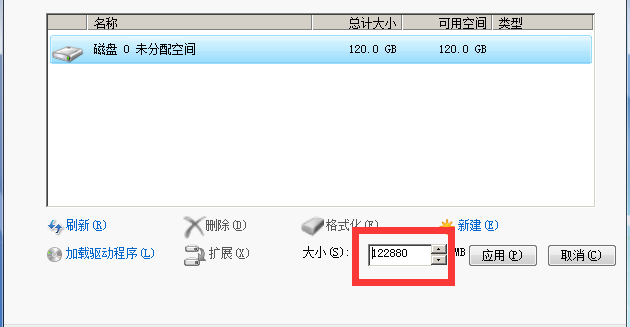
将要分区的容量值输入到大小后的框中,点击应用程序。第一个主分区是我们的c盘,至少建议设置50个G以上,这里的单位是MB,按照1G=1024MB计算方法即可。
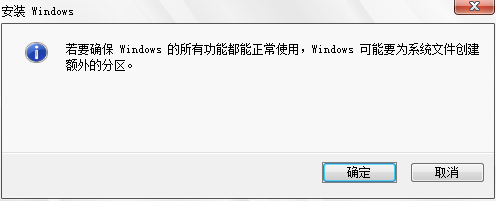
然后弹出提示需要创建额外的分区,这是系统自动创建100MB点击确定引导分区。
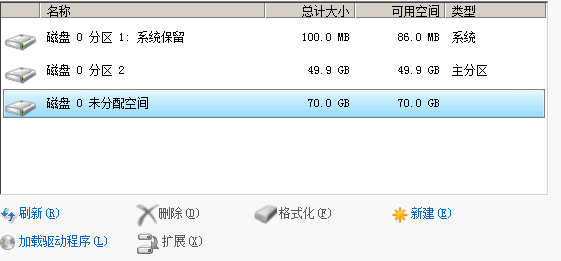
磁盘分区后,继续选择未分配的空间,根据自己的喜好新建分区。
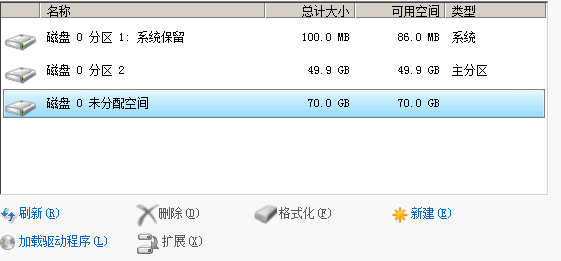
如果硬盘已经区的硬盘,有重要数据,这里一定不能选择删除分区的选项,否则电脑中的数据就不保证了。
继续选择分区2。请注意,系统保留分区下的第一个分区是默认的c盘。系统需要安装在此分区下。选择并单击下一步。
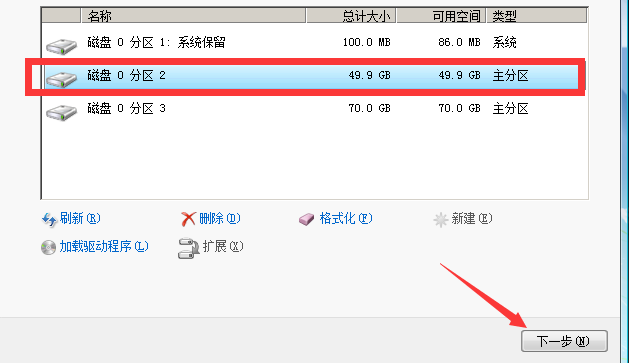
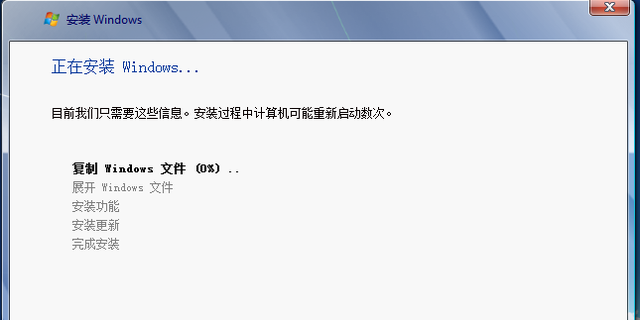
然后到达系统释放和安装的界面,耐心等待,根据计算机配置,时间不同。
安装过程中重启两次,重启后继续安装,然后回到设置界面。
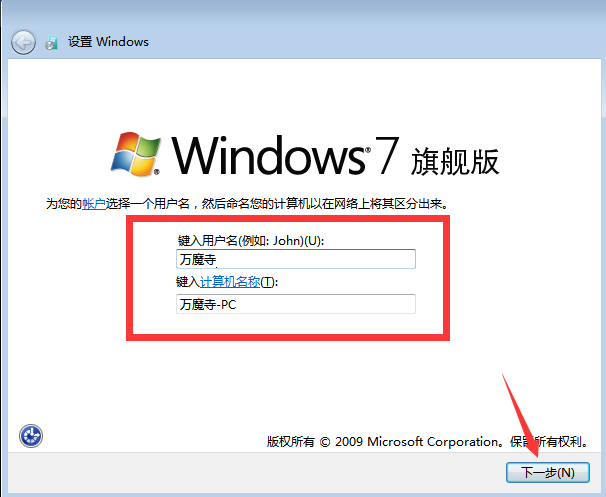
输入您最喜欢的用户名,单击下一步。
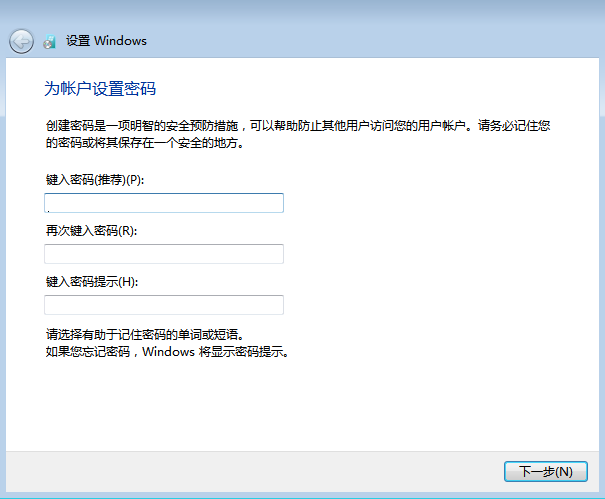
在此输入密码和提示中需要设置密码,不需要密码直接点击下一步。
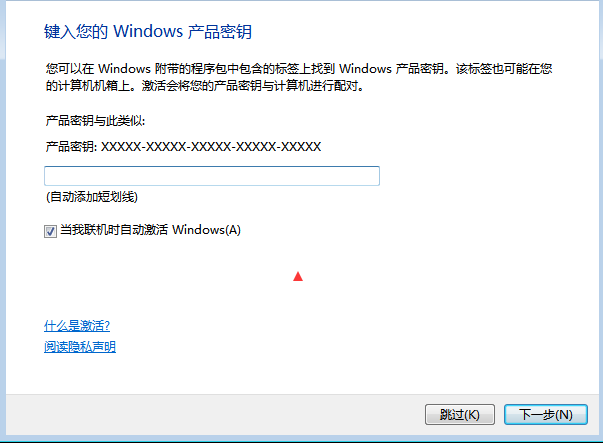
有正版秘钥的朋友在这里输入秘钥,如果没有,点击跳过。
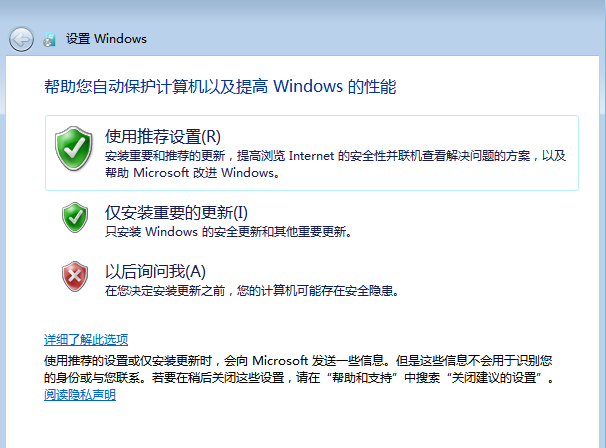
选择使用推荐设置。
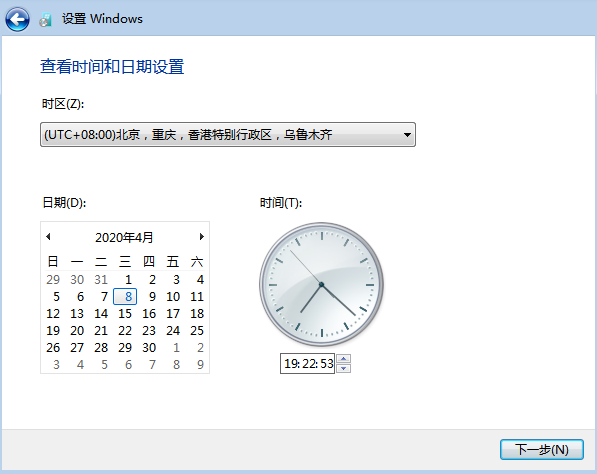
继续设置时间,点击下一步。
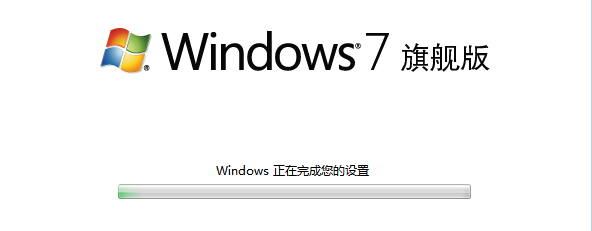

等一会儿进入桌面。

可以看出,除了一个回收站,它是空的,这也是纯净无捆绑的官方原始镜像。
到目前为止,我们的官方原版windows7操作系统的完整安装过程已经结束。
接下来,安装我们之前准备好的驱动软件,先更新网卡驱动,然后从网络上下载其他驱动和软件逐一安装。
特别注意:intel 6代以上的cpu由于平台更新,系统安装windows7系统后,会出现轻则usb界面无法识别,重则无法启动。因此,建议安装旧硬件计算机windows7.硬件新朋友直接安装windows10系统,毕竟win7已经死了,微选宣布停止支持。
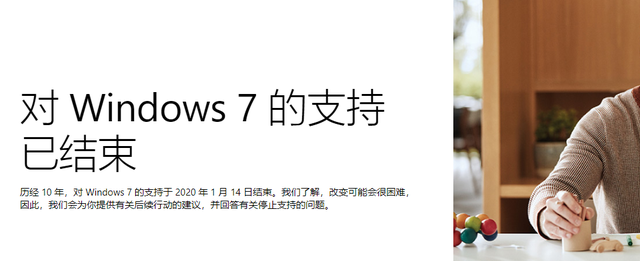
Ok,今天的分享到此为止。如果对你有帮助,请关注点赞收藏转发。
下一期分析微软官方原版windows xp完整的安装过程。
每天学一点,每天进步一点,下次见!