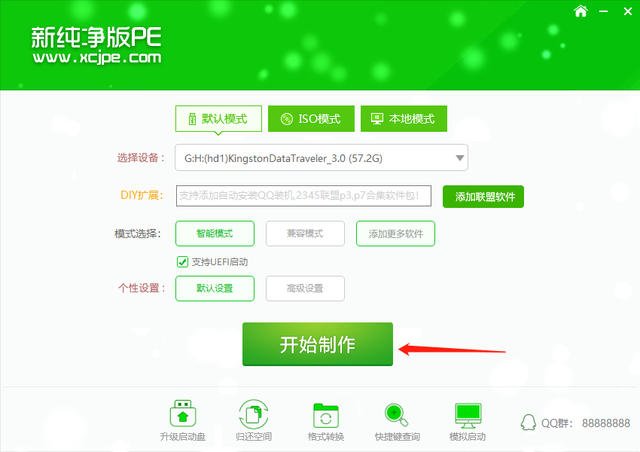我们使用华为开发编辑器DevEco Studio开发自己的鸿蒙APP想看的时候APP显示界面必须允许程序在开发环境中运行。一般来说,我们会选择使用远程虚拟器来启动项目,并通过使用远程设备来模仿真机的使用。
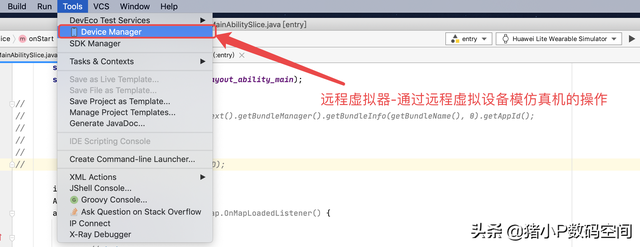
打开远程虚拟器
然而,当我使用这些远程虚拟设备时,我发现这些模拟器仍然不能像真机那样更方便地操作。以远程虚拟设备-手机为例。它的界面操作更多地依赖于界面底部的导航键。当我们的电脑鼠标操作时,它不能像真正的手一样方便操作。
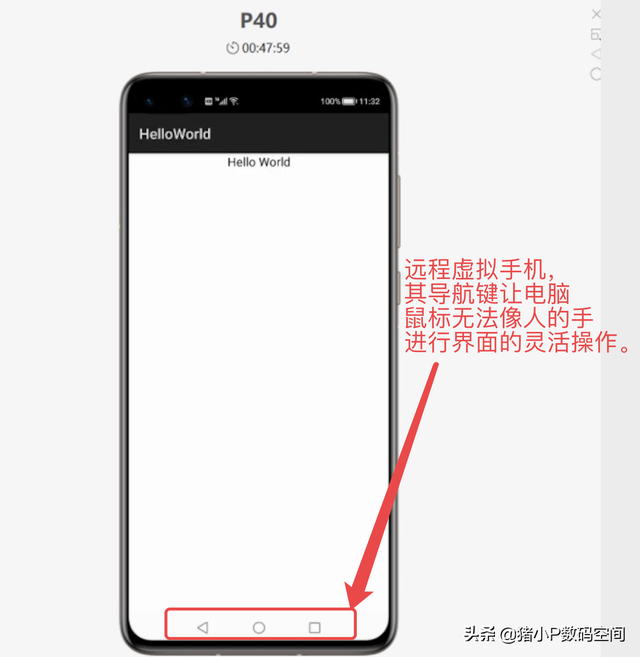
远程虚拟设备-手机
让我们的APP项目可以在开发环境中方便运行,我们可以选择真机调试方式。真机调试需要手机进行USB的正确连接和获取APP签名ID才行。
在使用真机调试之前,我们需要先使用我们的华为手机USB请注意,鸿蒙开发的真机调试必须得到支持HarmoryOS华为手机系统。
华为手机鸿蒙系统版正确连接USB方法如下:
1.连接手机USB此前,华为手机的开发者模式必须开启;
2.不仅要在开发者模式下打开USB还要选择调试功能USB连接方式为传输文件;
这两步完成后,华为手机的鸿蒙系统版本可以使真机调试正常连接,然后以后才能获得APP签名ID下面我将详细提供操作等。USB正确操作连接步骤。
一.需要依靠真机调试USB要正常连接,首先要开启开发者模式1.点击【设置】APP,并打开;
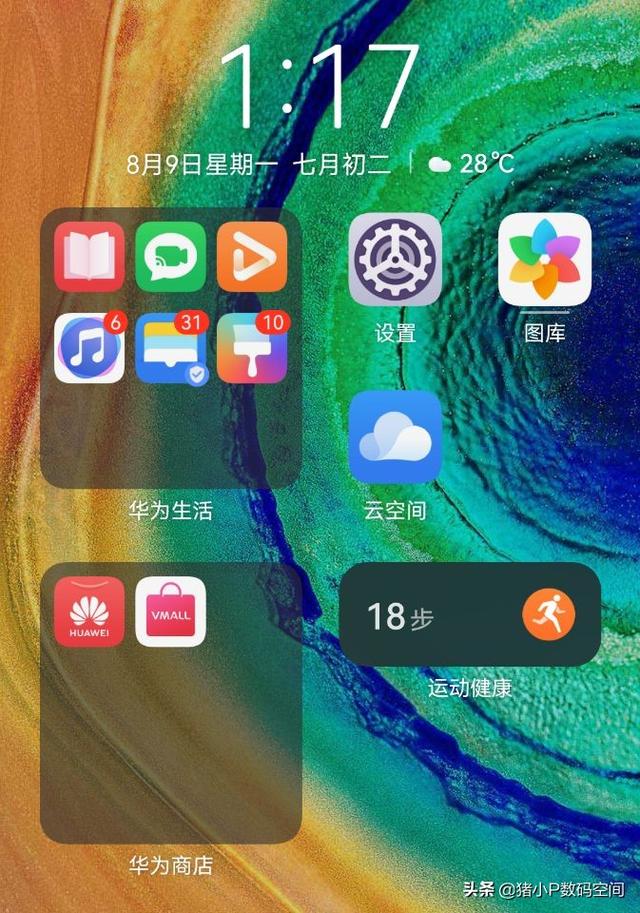
打开设置APP
2.在设置界面中,找到【关于手机】并打开;
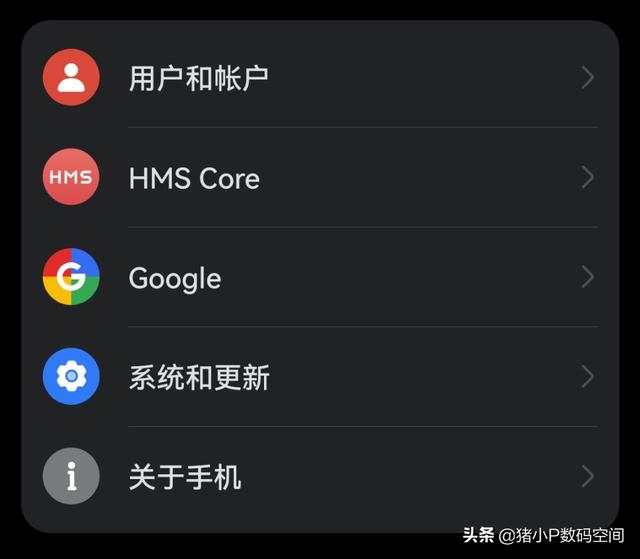
打开关于手机选项
3.双击关于手机界面的手指【版本号】可以打开选项「开发者模式」;
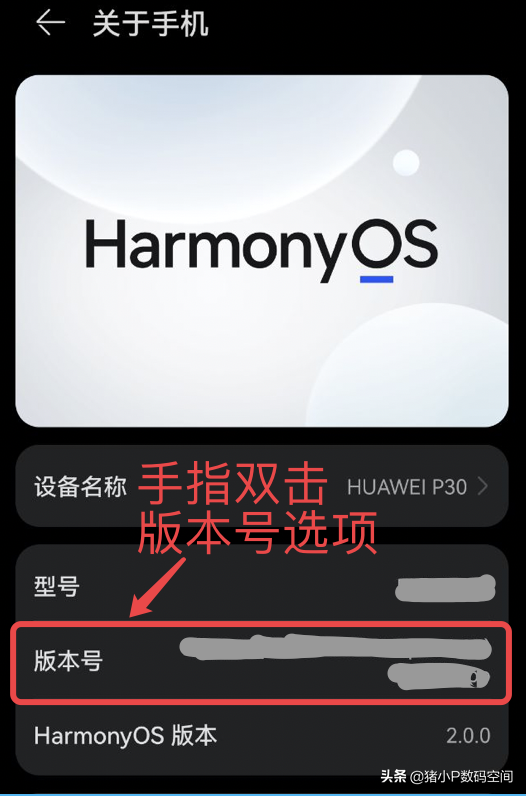
双击版本号「开发者模式」
二.手机的「开发者模式」打开后仍需打开USB调试模式,以便正常进行USB连接1.为了验证开发者模式是否打开,我们需要在设置界面中继续搜索,并首先打开设置界面【系统和更新】选项。
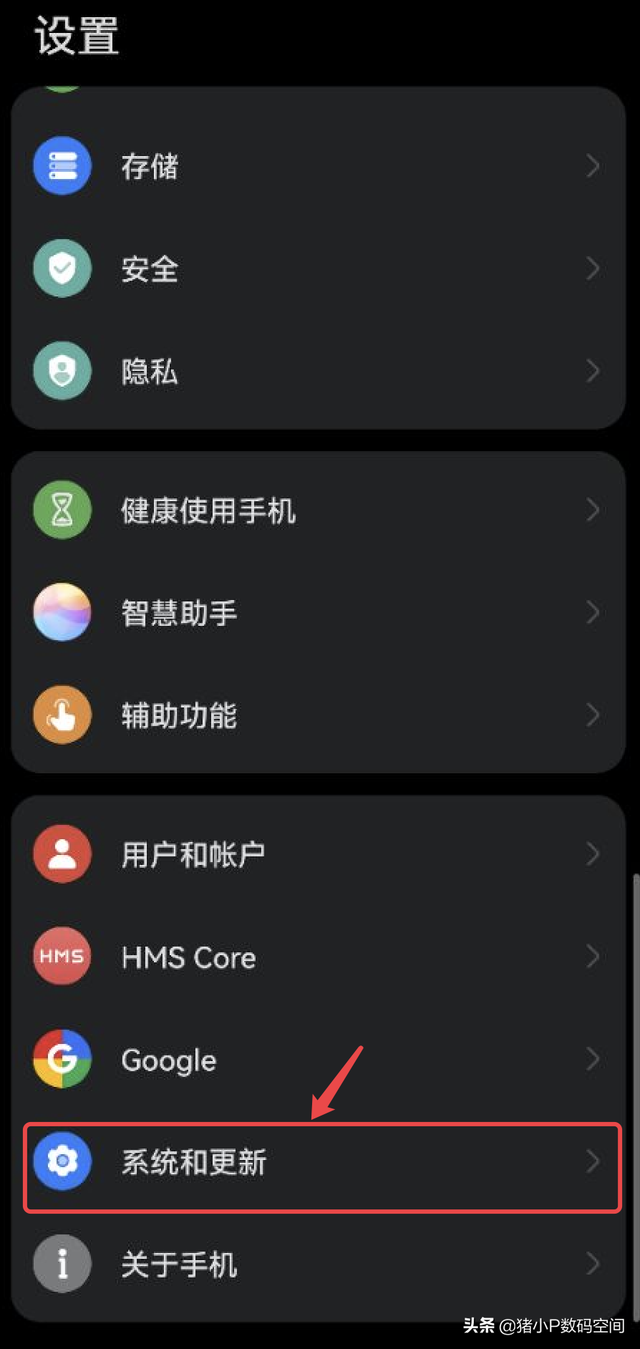
在设置界面中打开系统和更新选项
2.在系统和更新界面中找到它【开发人员选项】,可以说开发者模式已经正常开启。
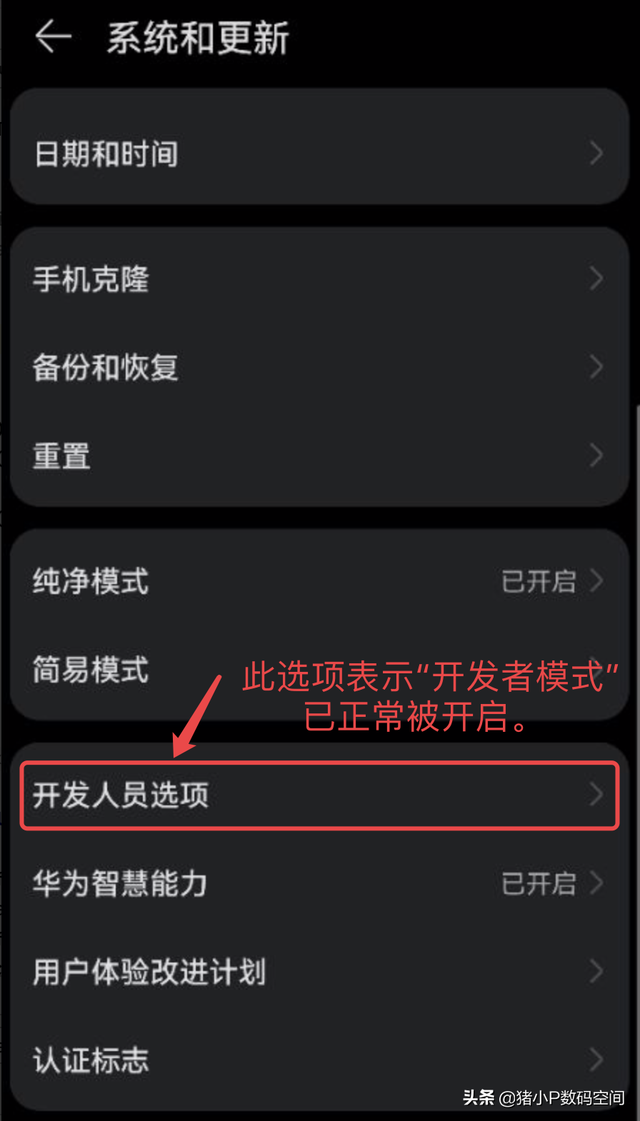
找到开发人员选项
3.在开发人员选项界面中找到调试”区域中的【USB调试】选项,右按钮向右滑动变蓝,即可进行手机USB正常连接。
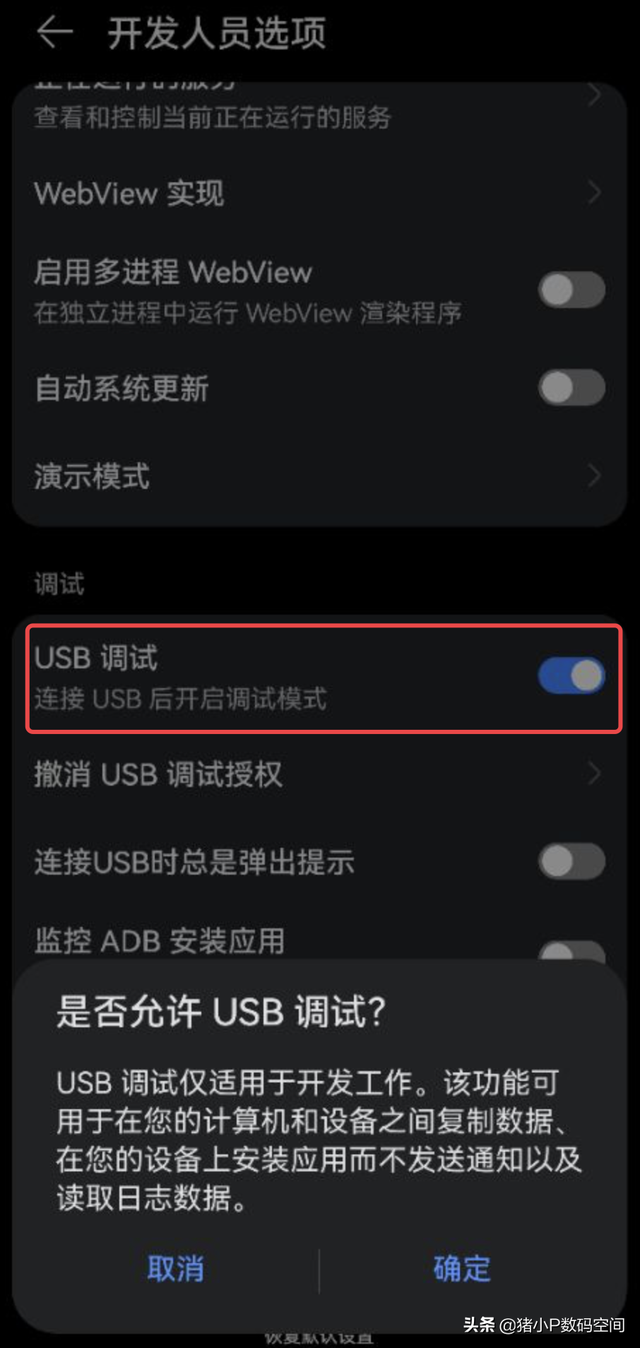
开启“USB调试”选项
4.完成上述步骤后,我们用华为手机数据线连接电脑,根据手机屏幕顶部弹出的消息通知栏,我们选择USB连接方式为【传输文件】方法可以显示在电脑桌面上【华为手机助手】图标,表示USB连接成功。
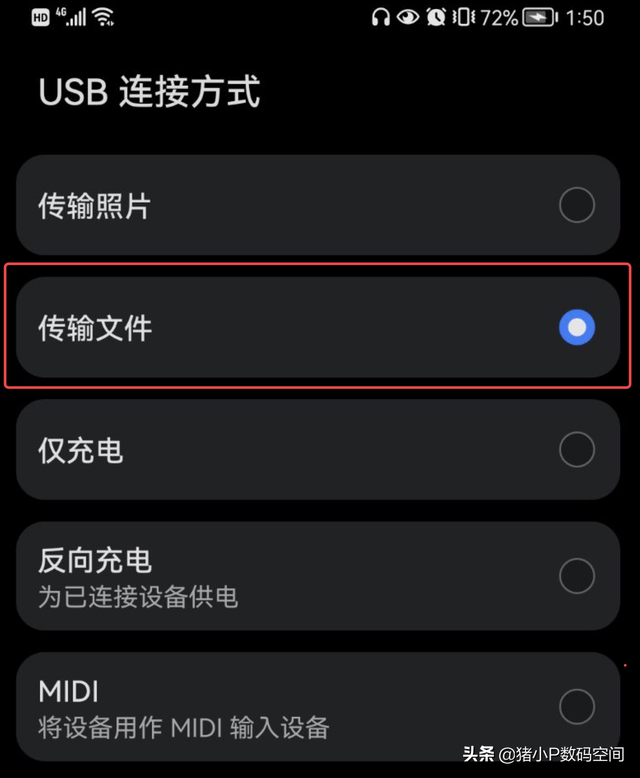
USB连接方式,选择传输文件

华为手机助手同时出现在电脑桌面上。
综上,鸿蒙APP关于真机调试的开发,USB在连接方面,手机必须先打开开发者模式USB连接计算机之间的数据。
结语:鸿蒙编辑器DevEco Studio中进行APP远程虚拟器提供的虚拟设备程虚拟器提供的虚拟设备不能方便操作。计算机鼠标不能完全取代人们的手,真正的机器调试将是一个更好的选择。
在使用真机调试时,我们需要让我们的华为手机正确USB连接不仅可以进行真正的真机操作,还可以为真机调试的适应提供以下需要使用的内容APP签名ID。
在使用真机调试时,我们需要让我们的华为手机正确USB连接不仅可以进行真正的真机操作,还可以为真机调试的适应提供以下需要使用的内容APP签名ID。真机调试所需签名:APP_ID, 我将在下一章为您提供。我希望这篇文章能让更多的鸿蒙初学者掌握USB正确的连接。