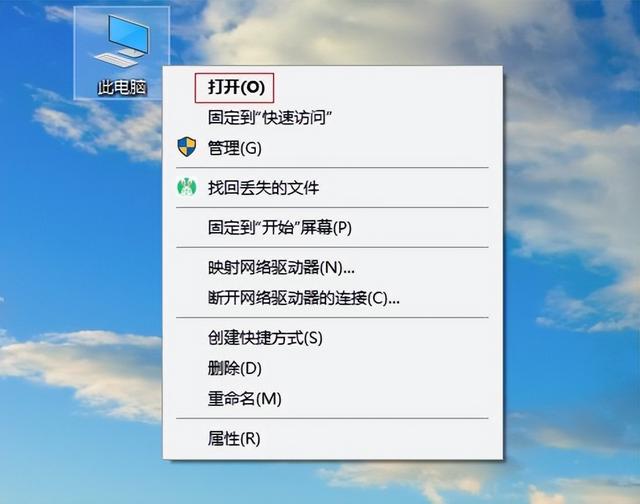手里有十几个改造项目windows2003 server 西门子wincc6.软硬件升级服务器。没想到也折腾了一番啊,记录了过程:
第一步是拆卸服务器底盘,安装西门子cp1623网卡。虽然机箱里有两个空的pci槽,但都不能让cp识别1623网卡时,必须拆除原配的光纤网卡,然后将其移除cp1623装上去。


第二步,机器上电,启动后按f10键,配置磁盘阵列。
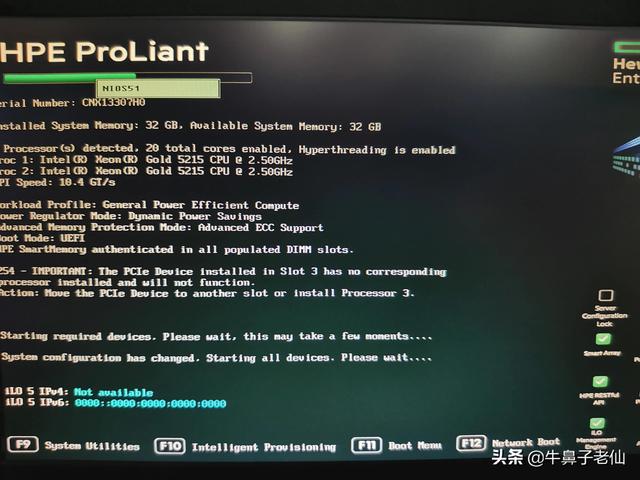
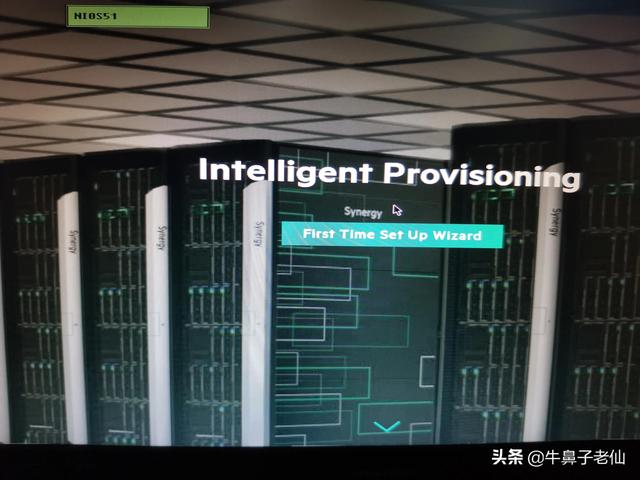
配置首次启动,点击first time set up wizard
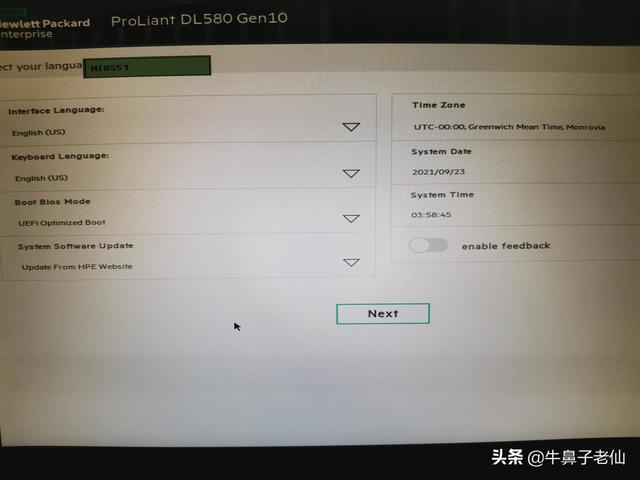
语言、时区可以改变
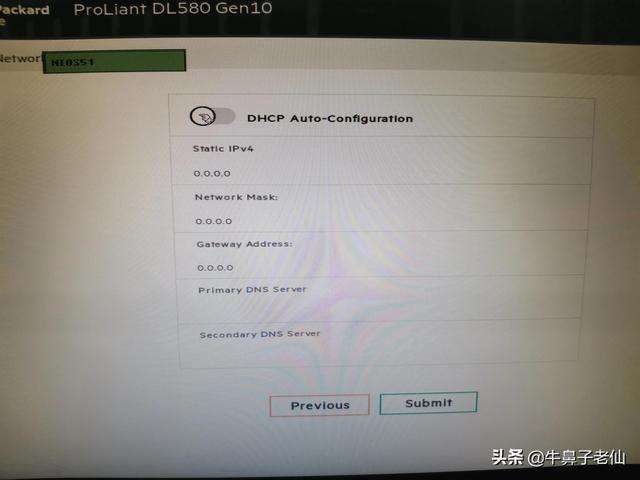
后面的网络配置步骤可以默认
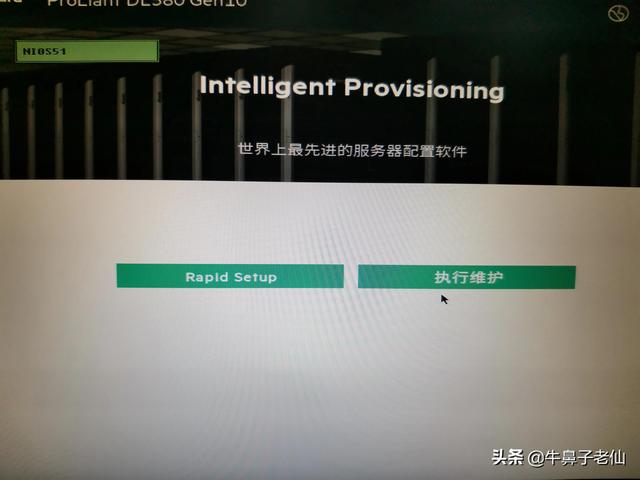
终于到了关键的一步,选择执行维护
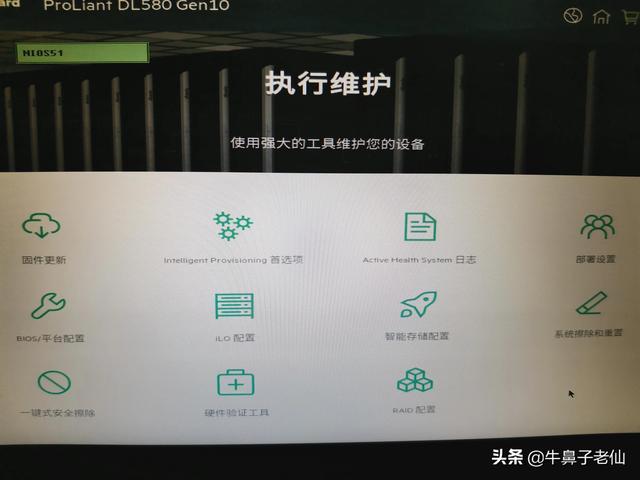
点击raid配置
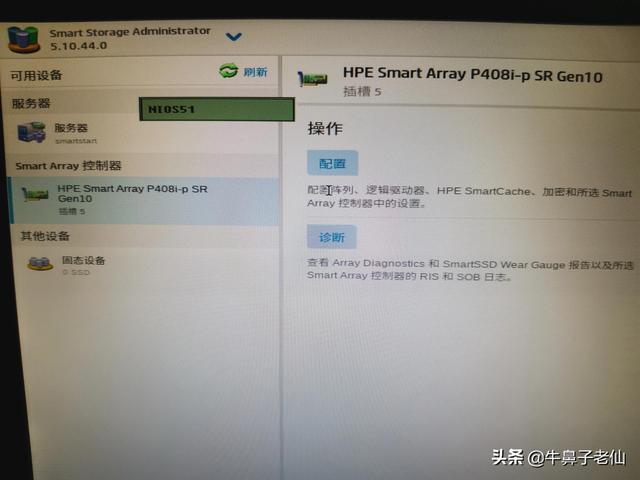
点击左侧阵列控制器
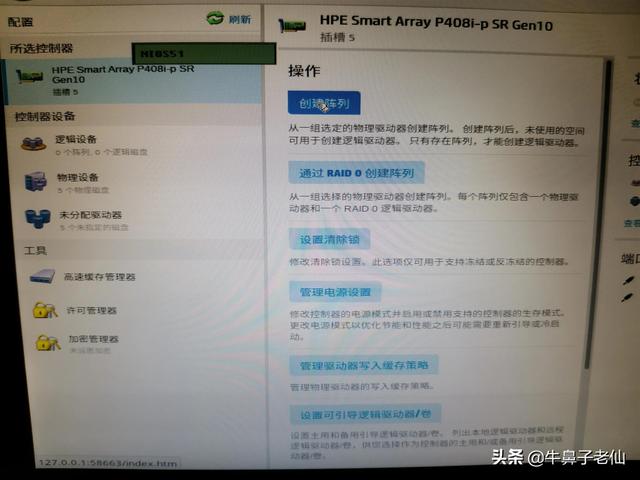
创建阵列
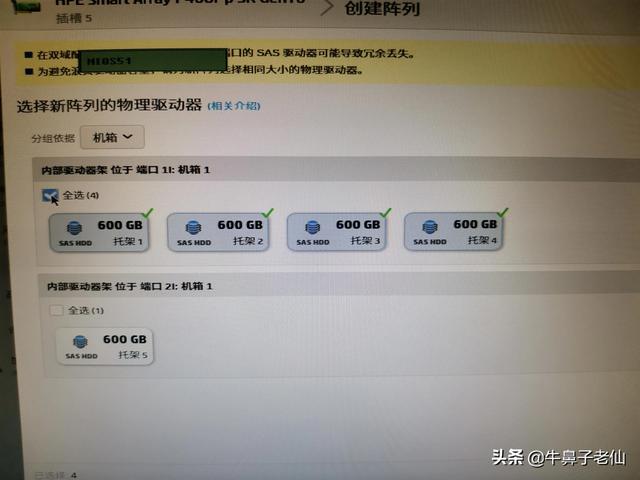
不要选择留一块硬盘(后面配置为热备)
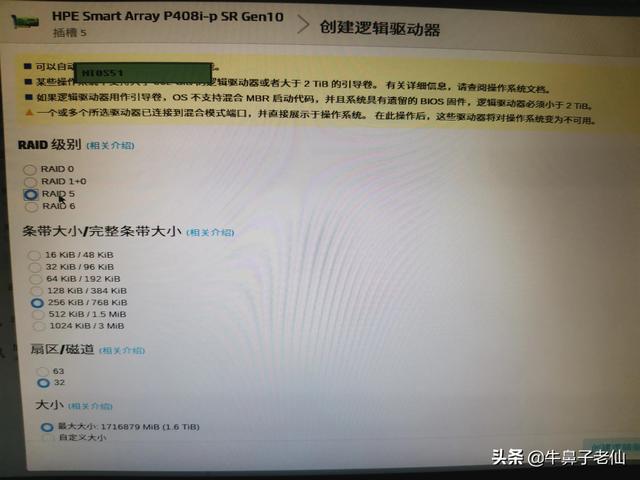
选择raid5
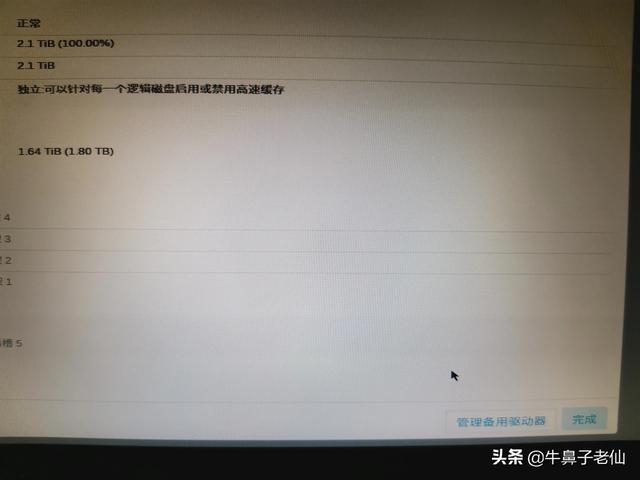
点击右下角的管理备用驱动器
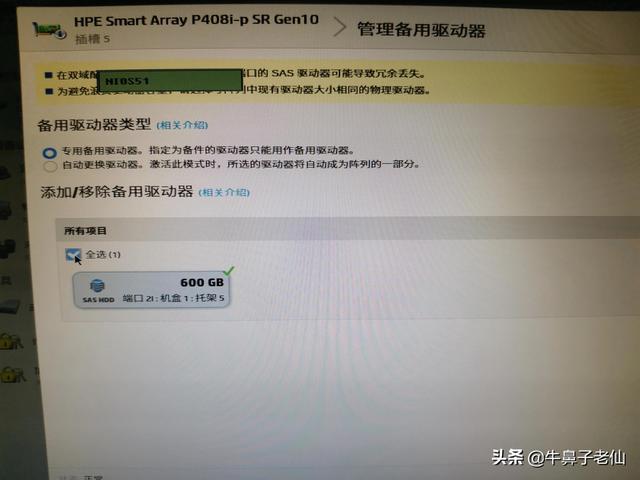
选中最后一块硬盘
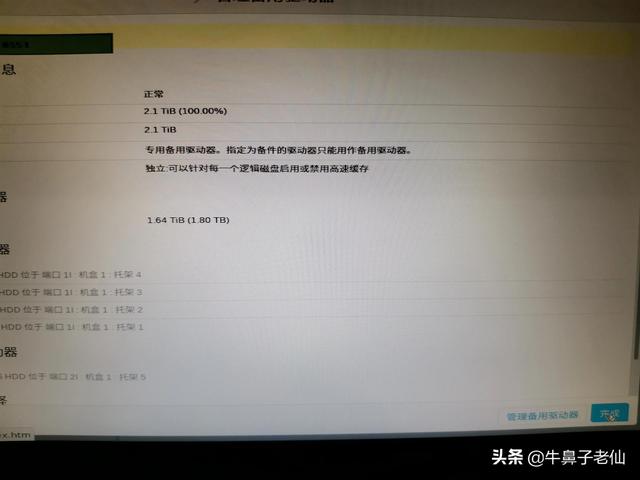
默认选项不需要,点击完成按钮
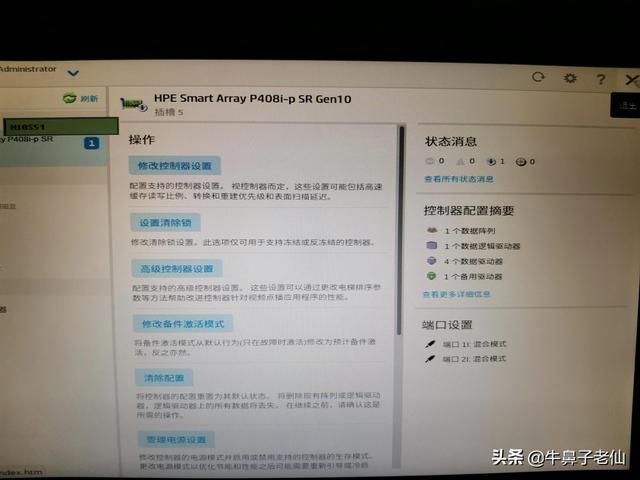
所以配置磁盘阵列,退出配置界面重启机器,注意插入windowd server2019光盘
第三步是安装操作系统
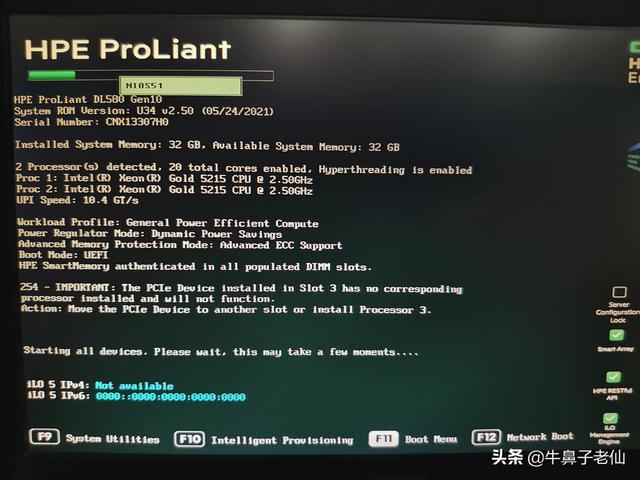
重启服务器后,按f9或者f11进入启动选择界面
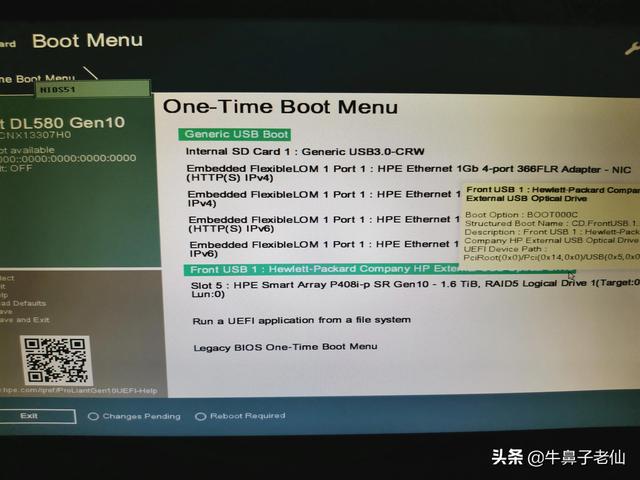
选择光驱
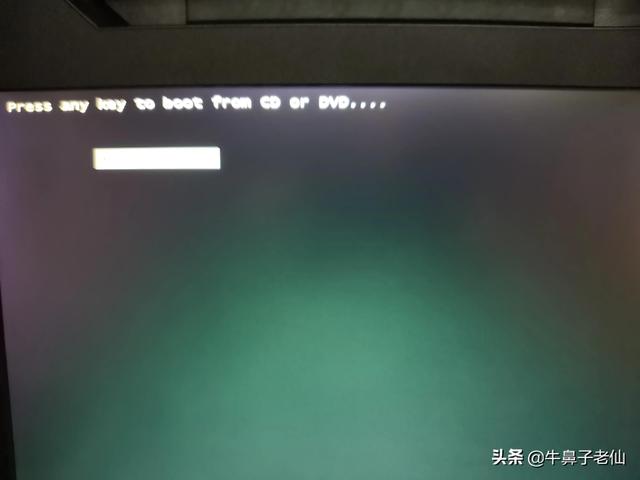
按任何键启动光盘引导启动
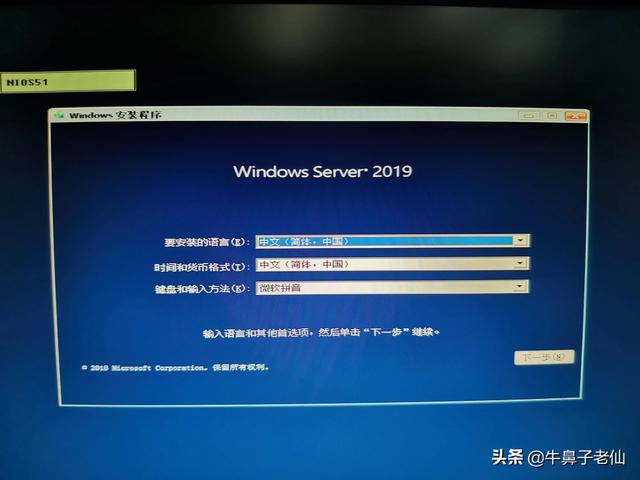
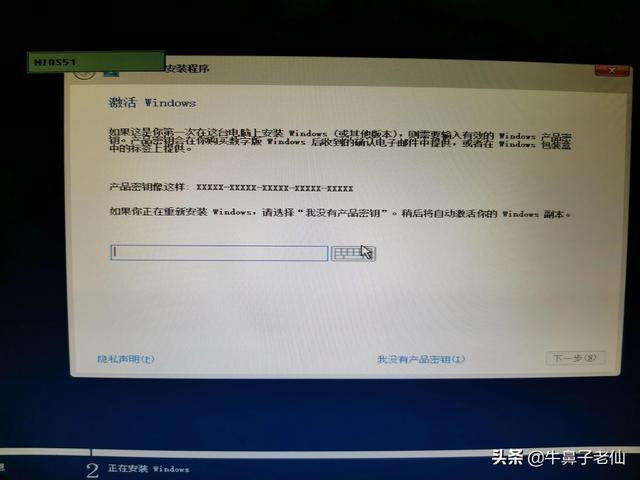
输入序列号
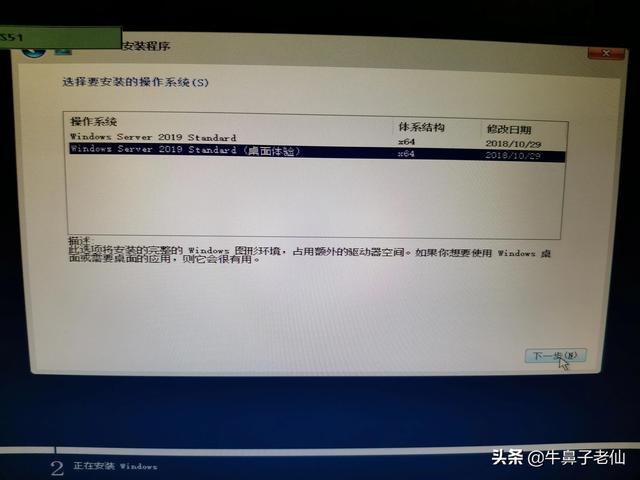
选择图形界面
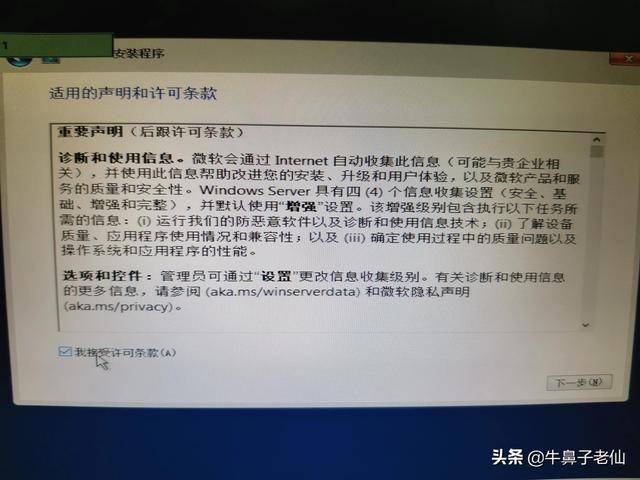
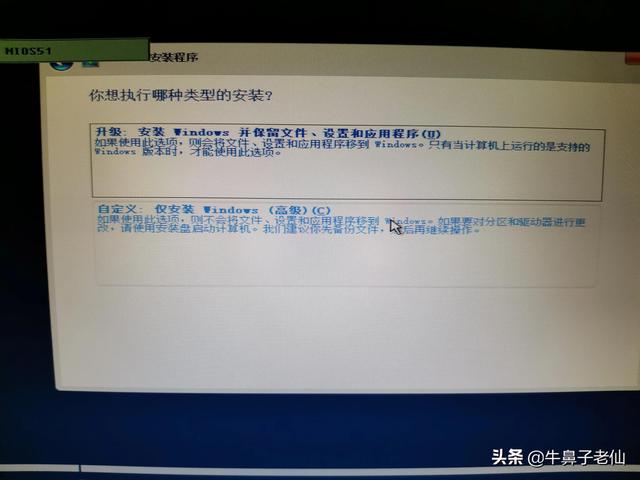
选择第二项
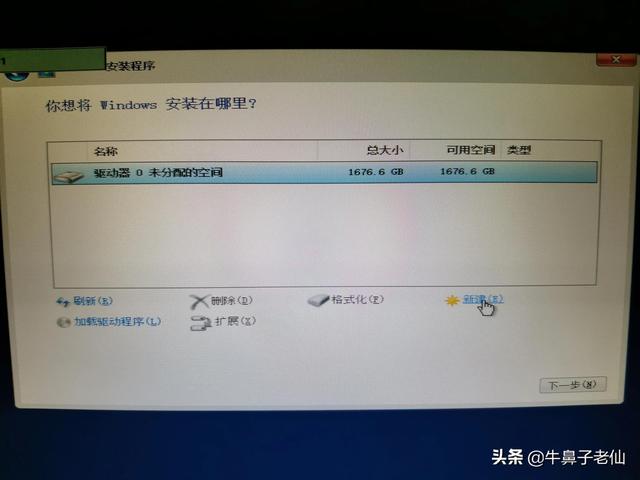
这一步非常关键,分区。点击新按钮
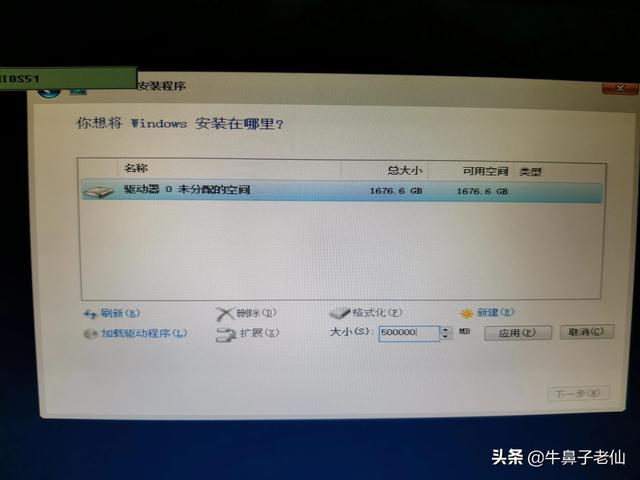
500gc盘基本够用,因为操作系统安装后只占十几个g
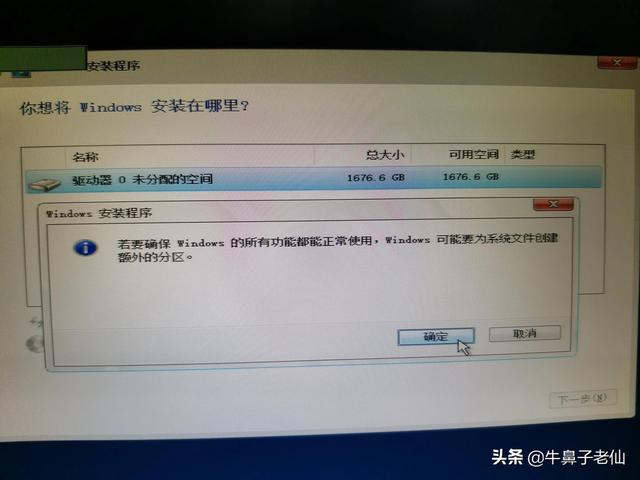
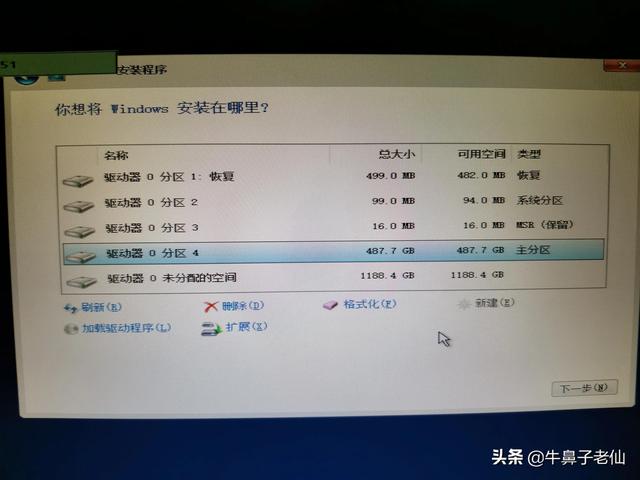
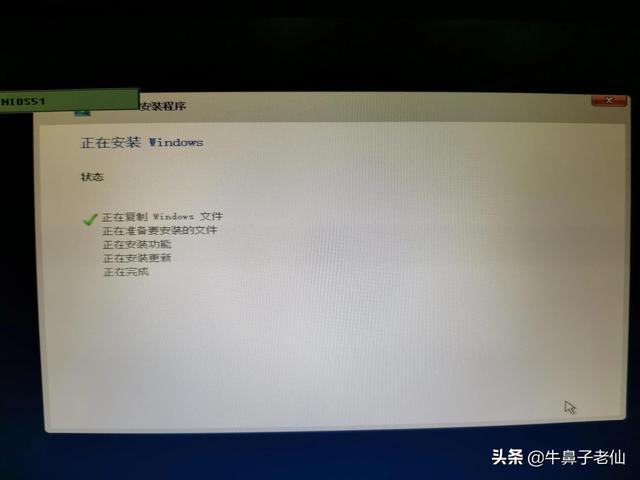
开始安装操作系统
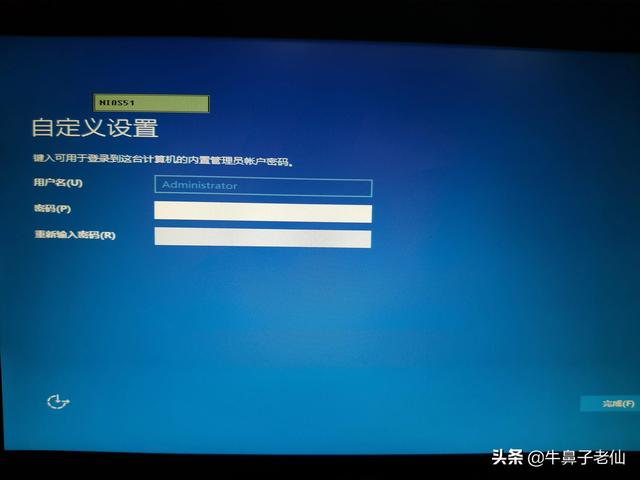
安装完成后,设置密码
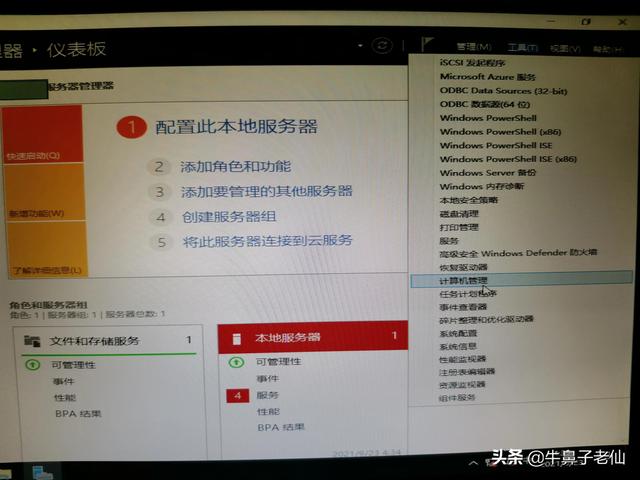
选择计算机管理
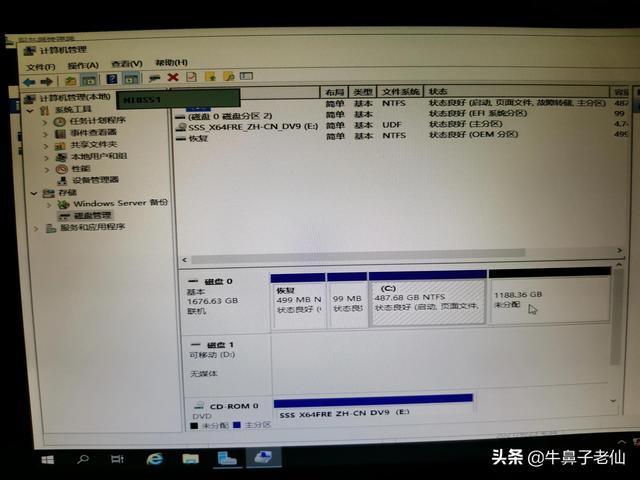
配置第二个分区
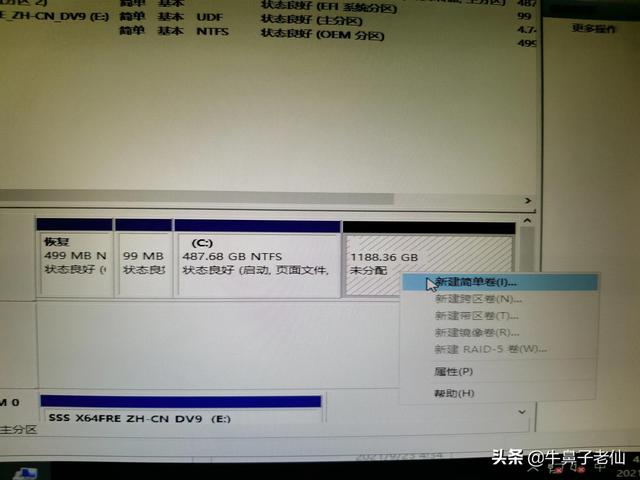
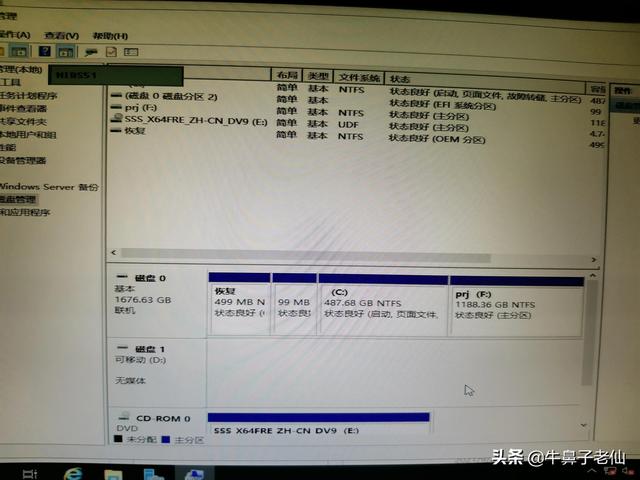
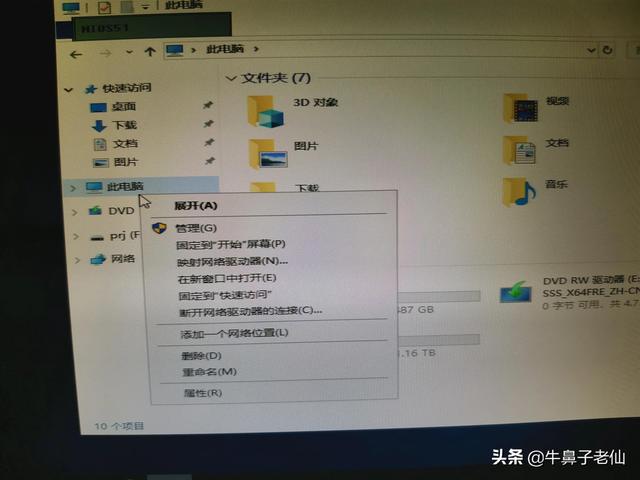
打开文件管理器,右击此计算机,选择属性,修改服务器名称
第四步,安装西门子simaticnet软件
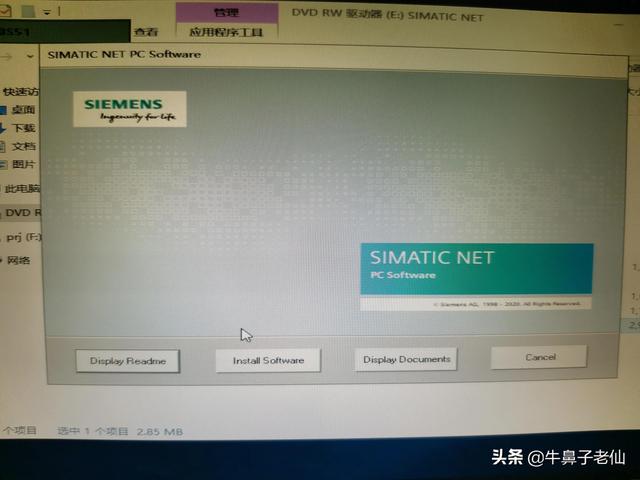
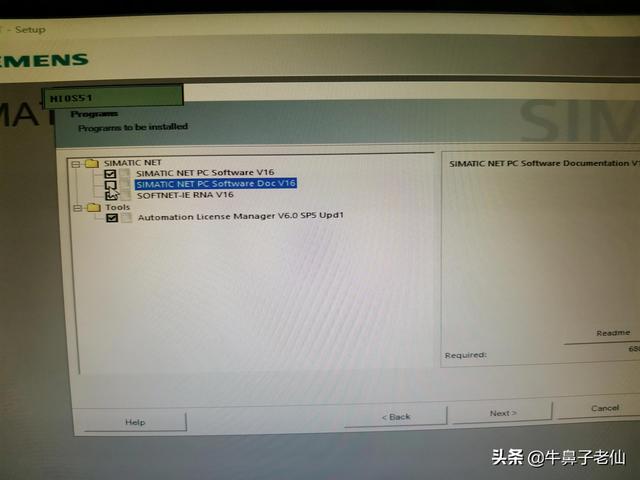
第二项doc无需安装即可安装
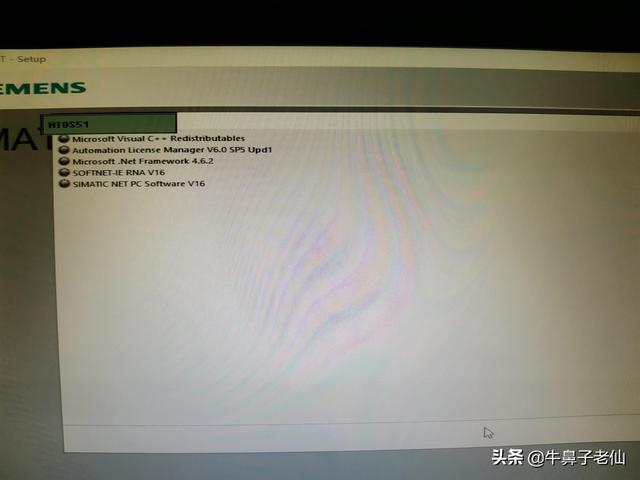
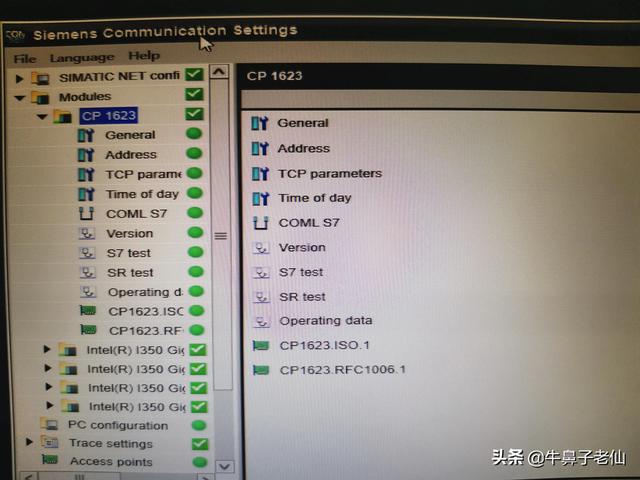
安装完成,进入simaticnet可查看软件cp1623参数

控制面板也可以正常看到cp1623了
至此,惠普DL580 GEN10服务器操作系统cp1623驱动安装完成。