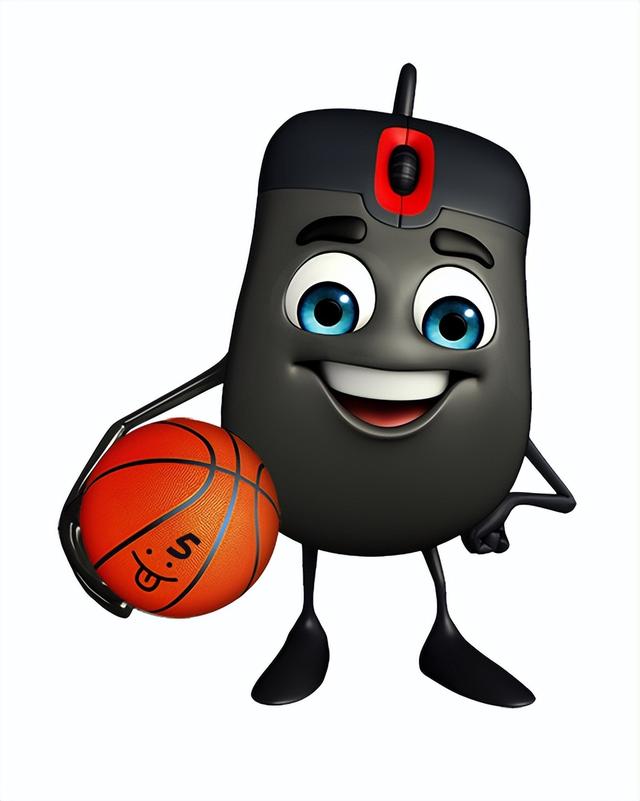老白菜装机工具也正式推出。虽然用户对老白菜并不陌生,但如何制作老白菜u盘启动盘?让我们来看看老白菜装机工具一键制作启动u盘教程。
老白菜winpe_u盘启动_u盘启动盘制作工具_u盘装系统教程
第一步
老白菜装机工具
下载并安装老白菜装机版,打开安装好的老白菜装机版,插入u盘等软件成功读取u盘,点击开始制作进入下一步操作。如下图所示
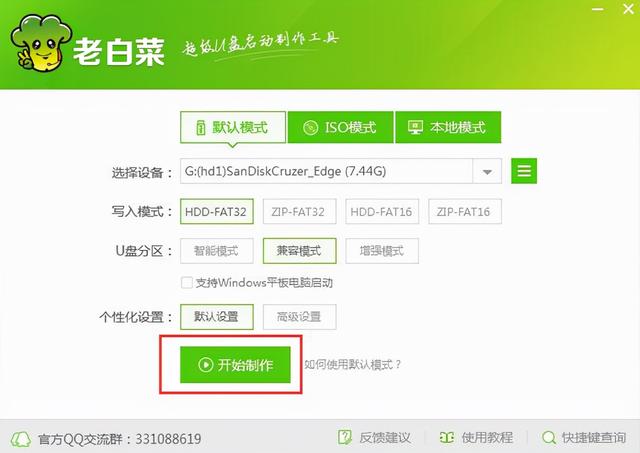
老白菜装机工具
第二步
点击确定进入弹出信息提示窗口的下一步。如下图所示
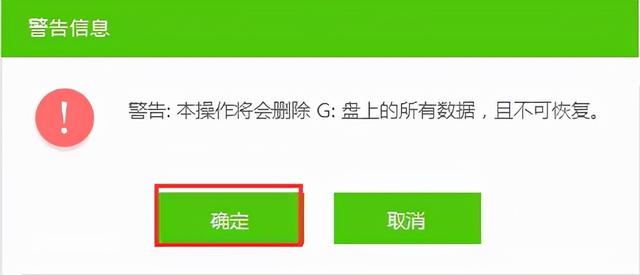
老白菜装机工具
第三步
耐心等待老白菜机版u盘制作工具将u盘写入老白菜相关数据的过程。如下图所示
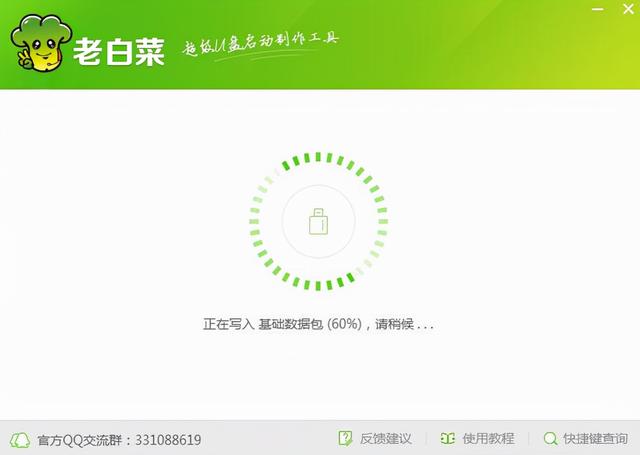
老白菜装机工具
第四步
完成写入后,点击弹出信息提示窗口中的是(Y)进入模拟计算机。如下图所示
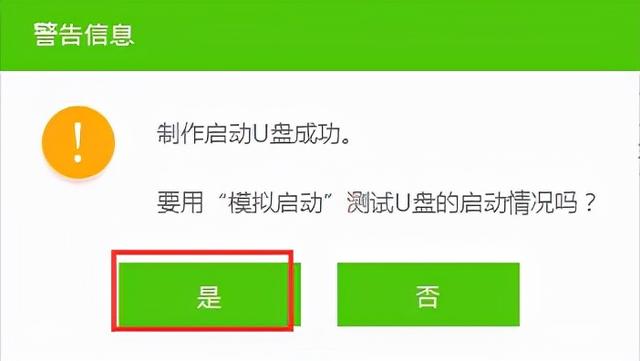
老白菜装机工具
第五步
模拟计算机的成功启动表明白菜u盘启动盘已成功制作。Ctrl Alt释放鼠标,点击关闭窗口完成操作。如下图所示
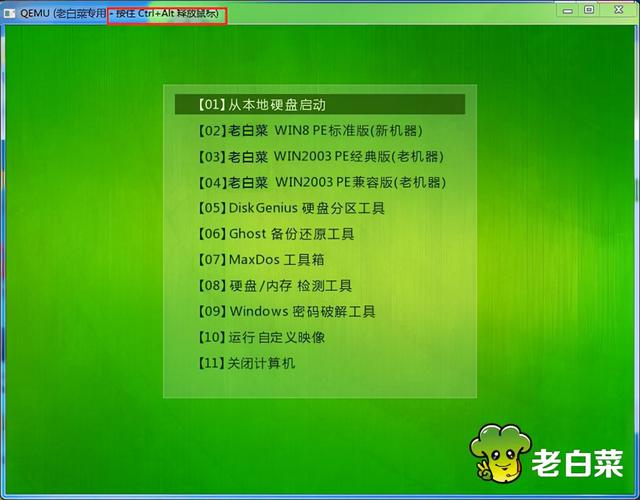
老白菜装机工具