如何启动固态硬盘系统安装系统教程
(如何启动固态硬盘系统安装系统教程视频)
计算机硬盘可分为固态硬盘和机械硬盘。众所周知,固态硬盘的速度远快于机械硬盘。安装在固态上的系统启动速度无法与机械磁盘相比。计算机安装固态后,系统需要安装在固态中,那么电脑加固态后如何重新安装系统呢?

思路:
1、 制作U盘启动盘
2、 进入PE给固态分区
3、 安装系统
4、 调整第一启动项为固态硬盘
步骤:
1、 将空U盘插入电脑,下载小白一键重新安装系统工具,打开运行,在制作系统中选择自己的U盘,点击默认设置开始制作。另外记住本机的U盘启动快捷键(本机是F12)以后用。另外,记住本机U盘启动快捷键(本机是F12)以后用。
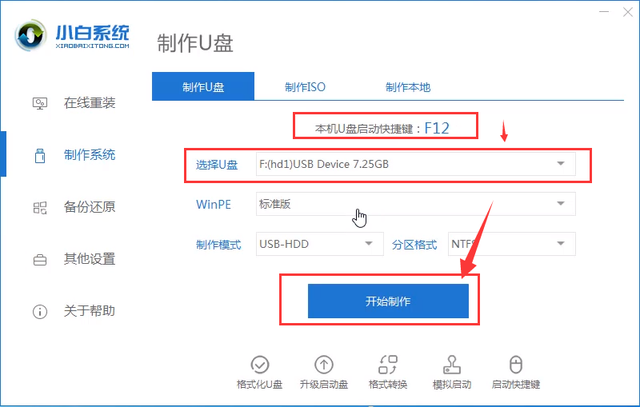
2、 选择要安装的系统,然后点击开始制作。以后会自动下载PE与系统文件并制作启动盘。
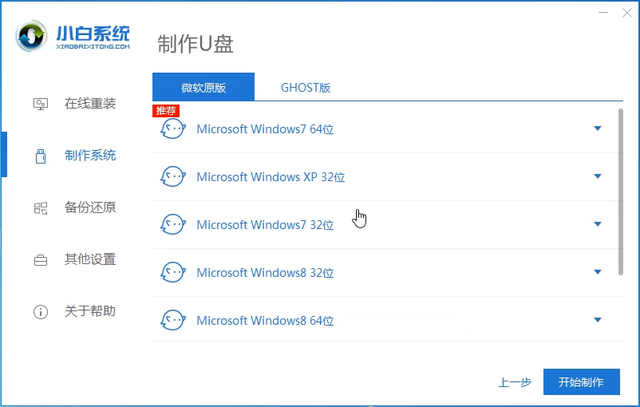
3、 当第一张图片出现时,按下U盘启动快捷键,然后会有一个启动菜单供选择,在这里选择自己的U盘。

4、 进入到PE选择界面,选择新型号PE进入。
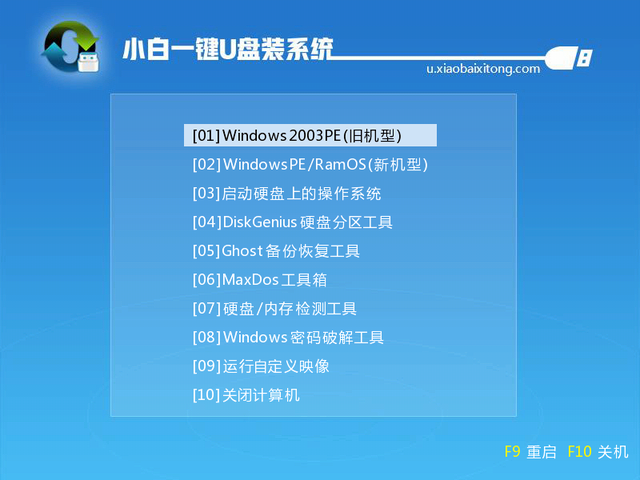
5、 成功进入到PE界面,打开桌面分区工具,选择SSD(固态硬盘),然后点击上面的快速分区。
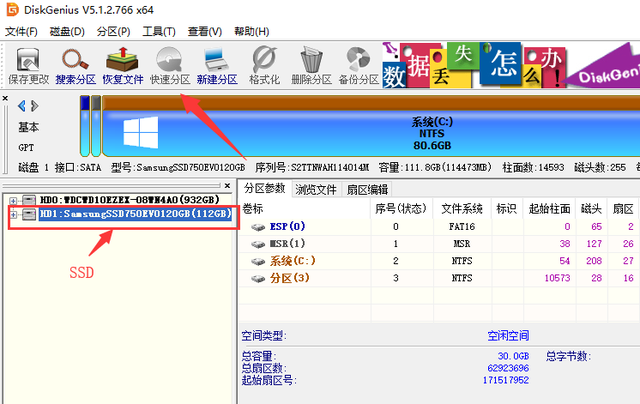
6、 分区类型取决于您安装的系统选择。如果是安装的话Win7或XP系统则选择MBR分区,Win8及以上系统选择GUID也就是GPT分区;一个分区数;右侧设置4K对齐,最后点击确定。
(注意:最后类型最终选择原系统类型。如果与原系统不同,则需要进入BIOS相应设置相应,MBR分区对应传统BIOS启动模式,GPT对应的是UEFI,点击分区工具中的原硬盘查看分区类型。)
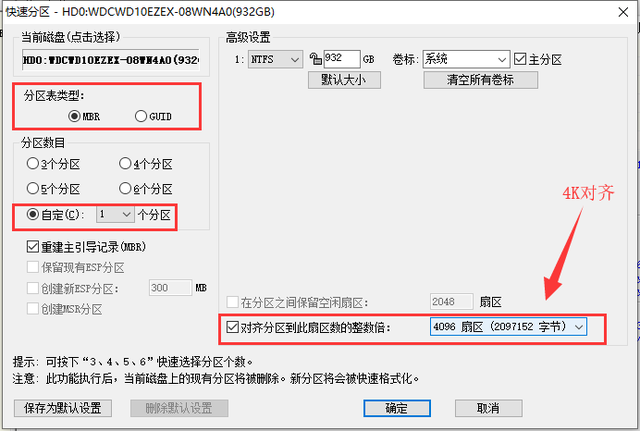
7、 区域划分后,安装系统,记住固态硬盘是哪个区域,打开桌面上的小白色安装工具,检查需要安装的系统,然后选择固态硬盘的区域,最后点击安装系统。
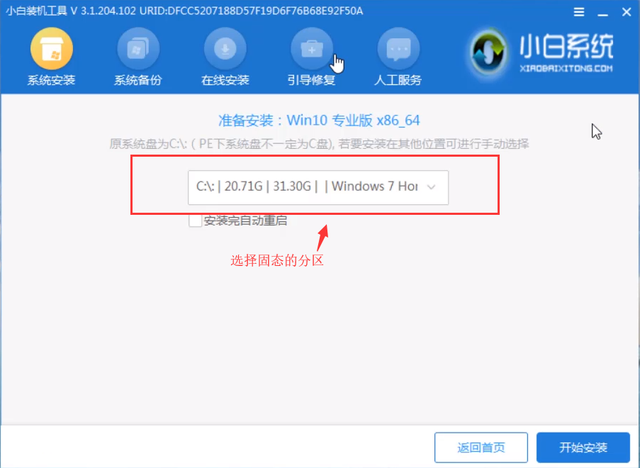
8、 安装系统时不要耐心等待,安装完成后会自动重启电脑。
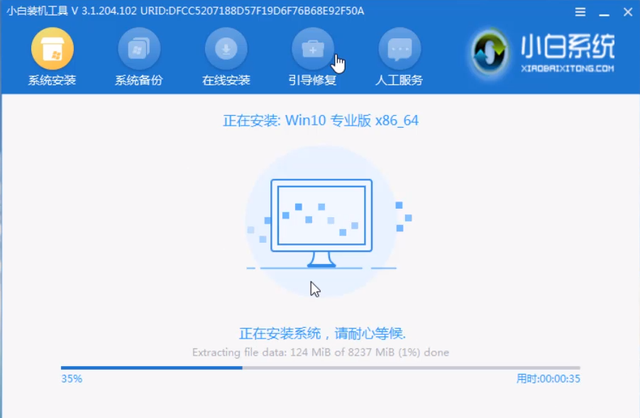
9、 第一次启动系统进行多次配置,最后进入系统安装完成。
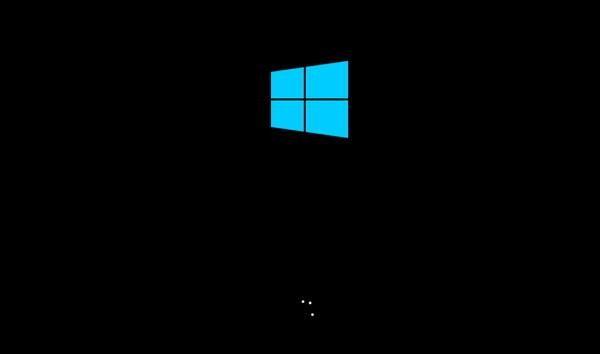
10、 安装完成后需要进入BIOS固态设置为第一个启动项,当第一张图片出现在重启计算机启动时按下Del键(也可能是F2、Esc等等,开机界面下方有短暂提示)进入BIOS。
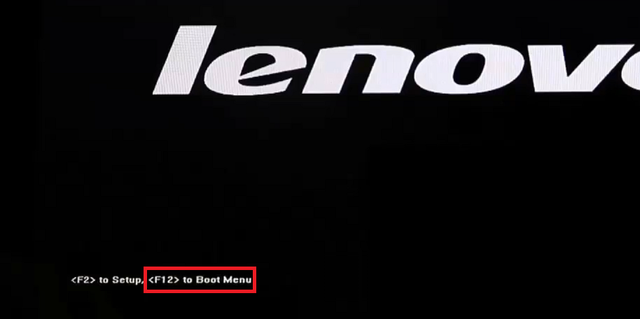
11、 BIOS里切换到Boot选项,找到自己的固态硬盘选择F5或F6键将其移动到顶部,然后按下F10键保存退出即可。
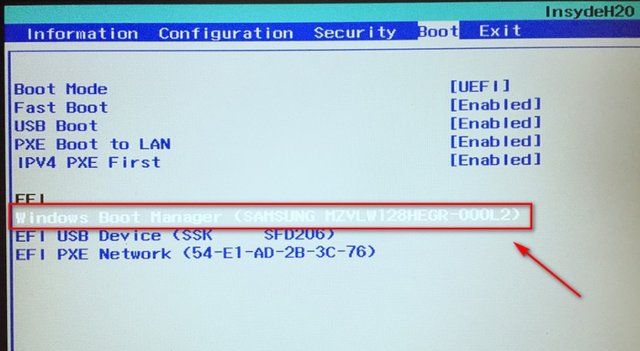
按照上述步骤安装后,计算机实际上安装了双系统。原始系统可以在不删除的情况下启动。建议保留原始系统,使用您想要的系统。
除了这种方法,还有一种相对简单的方法,即将机械硬盘中的系统直接迁移到固态,但该方法的成功率不高。迁移后,通常会出现文件错误、丢失等问题。下次给大家介绍一下这个方法。
以上是小白关于如何加固后如何重新安装系统的介绍。我是那个会重新安装系统的小白。我想和大家分享一些关于电脑的知识和技巧。






