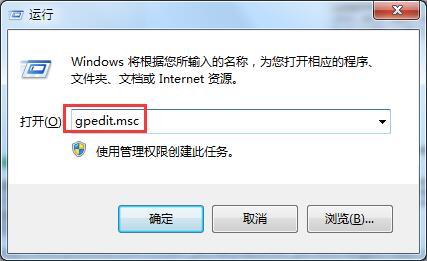win7.调整任务栏的顺序
(win7任务栏顺序乱变)

对于Windows 你还习惯这个新一代的操作系统吗?Windows 11改变了一些用户习惯的操作,有点不习惯。但没关系并不重要。强大的网民制造了各种小工具,让用户能够将其转化为熟悉的操作。接下来,我们来看看几个可以帮你改造的模型。Windows 开始菜单和任务栏的小工具。
Taskbar11:
https://github.com/jetspiking/Taskbar11
首先要出现的是可以改进任务栏选项Taskbar11,虽然它的界面很简单,但确实有很多操作可以实现。使用它的用户可以开始菜单和任务栏。
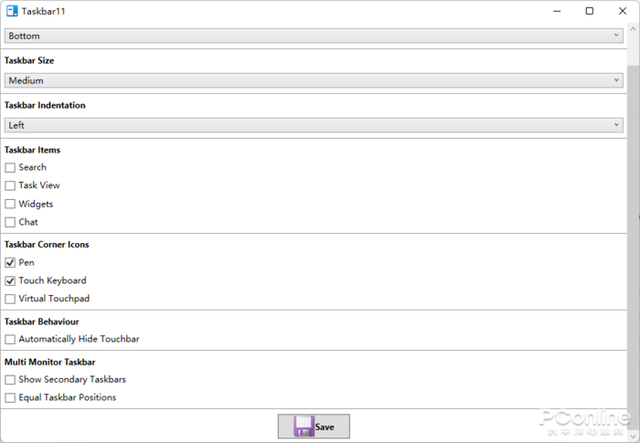
图1 Taskbar11
首先,在Windows 默认任务栏的位置不能改变,这使用户习惯于将任务栏拖到左右两侧甚至上方。
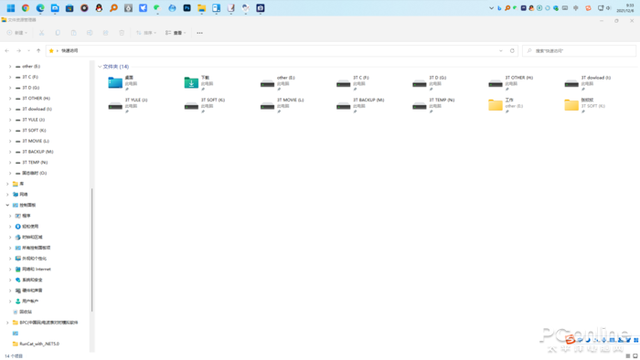
图1 Taskbar11
首先,在Windows 默认任务栏的位置不能改变,这使用户习惯于将任务栏拖到左右两侧甚至上方。Taskbar任务栏可以重新放在上面,但不能放在左右两侧。
Taskbar11能做的还有设置任务栏尺寸、任务栏对齐、开关任务栏项目、设置任务栏角图标、是否自动隐藏任务栏。
更强大的改造工具 StartAllBack
StartAllBack:
https://www.startallback.com/

接下来出厂的是StartAllBack,StartAllBack这是一个很好的系统工具,可以使用这个软件Windows设置11开始菜单和任务栏Windows10样式使用户能够更好地过度使用Win11操作系统,但是StartAllBack虽然好,但不是免费的,可以试试30天。
还有就是StartAllBack有专门的Windows 11 版本,不要下载错误。
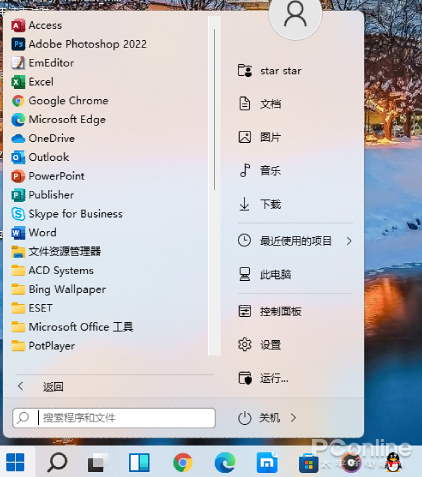
图3 StartAllBack
对比Taskbar11,StartAllBack看起来更强大,首先,StartAllBack可以把Windows 11开始菜单改回经典的开始菜单风格,轻松按压,开始菜单回归。

图4 恢复经典开始菜单
其次StartAllBack强制合并的任务栏按钮可以恢复到不合并状态。
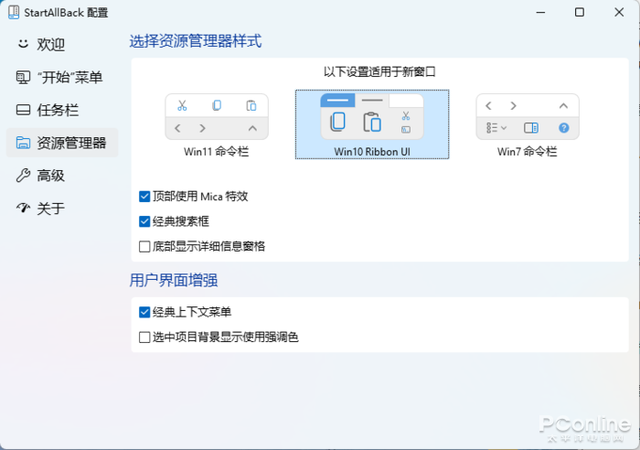
图4 恢复经典开始菜单
其次StartAllBack强制合并的任务栏按钮可以恢复到不合并状态。这是小编刚需要的,Windows 强制合并设置真是反人类啊!

图5 任务栏选项
此外,它还可以恢复资源管理器的风格Windows 10甚至Windows 7状态。
图6 资源管理器样式
图7 用StartAllBack透明任务栏

你可以选择几种开始菜单 Start11
Start11: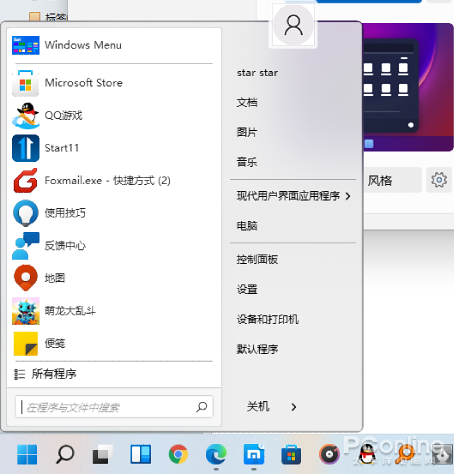
https://www.stardock.com/products/start11/
Start11同样是一款Windows 11优化小工具,允许用户定制 Windows\\" 开始 \\" 程序的菜单和任务栏。同样不是免费的,也同样支持免费试用30天。也不是免费的,也支持30天的免费试用。最麻烦的是Start如果你想尝试,你必须使用电子邮件进行激活操作,但小编输入了几个国内电子邮件,无法收到试用激活电子邮件。
图8 Start11
使用Start11用户可以开始菜单恢复Windows 7、Windows 10风格,还有现代风格的开始菜单。