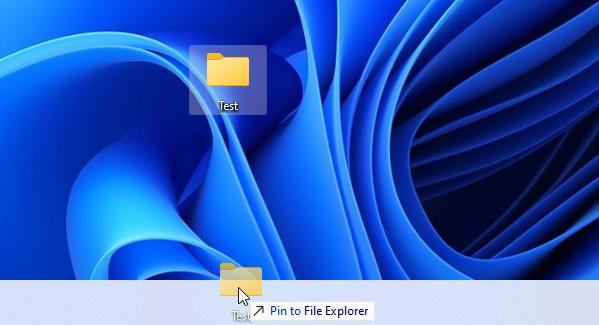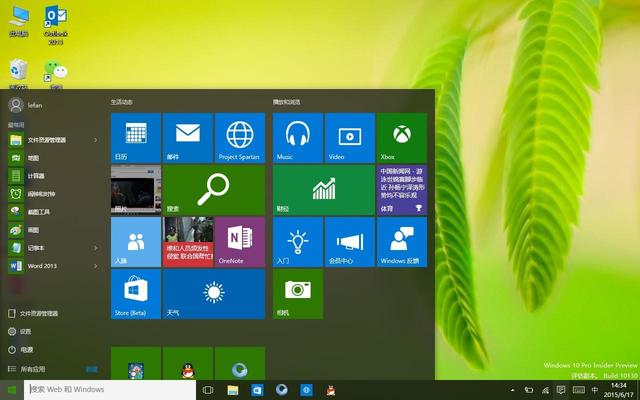win7u盘pe装系统教学
(用u盘pe安装win7系统)
u盘安装win7系统步骤,制作完这个系统u盘后,应该如何重新安装系统?首先,我们把这个u盘放在你想安装的系统里,然后我们重启了这台电脑
在重启过程中,不断按下主板的启动热件。我在这里f所以我觉得不停的f12就可以了,然后每个主板的启动热键就不一样了。我已经给你放了一张图片。
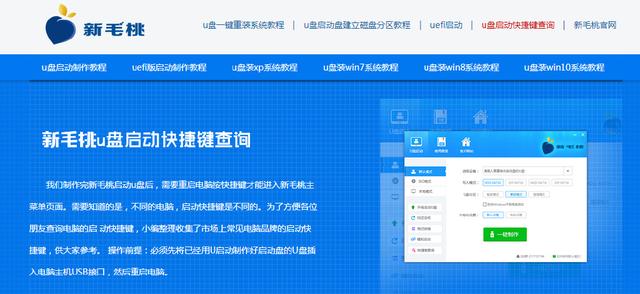
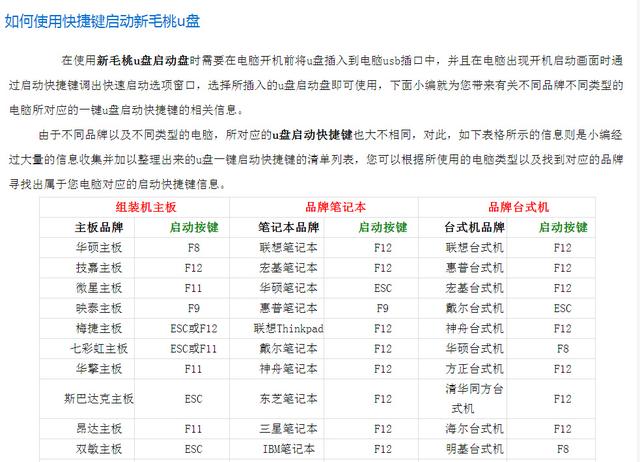
到了这个界面呢我们找到我们的u盘u f iusb然后点击返回此步骤。我们选择这个,然后点击返回此界面进入此步骤pe系统

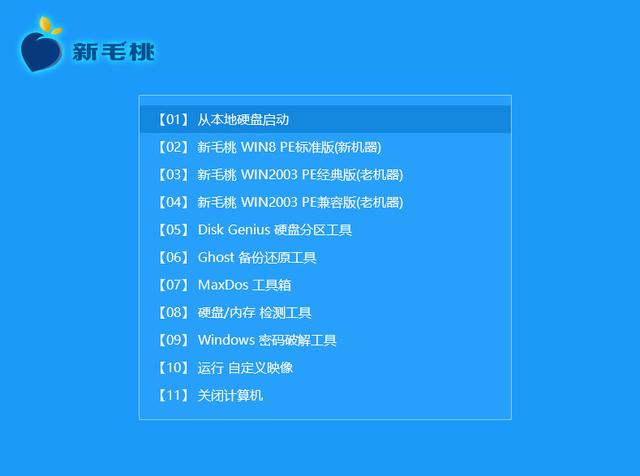
在等待系统的加载完成并进入界面后,如果我们的计算机是一台全新的计算机,我们将点击此硬盘分区在此界面中找到我们没有分区的硬盘
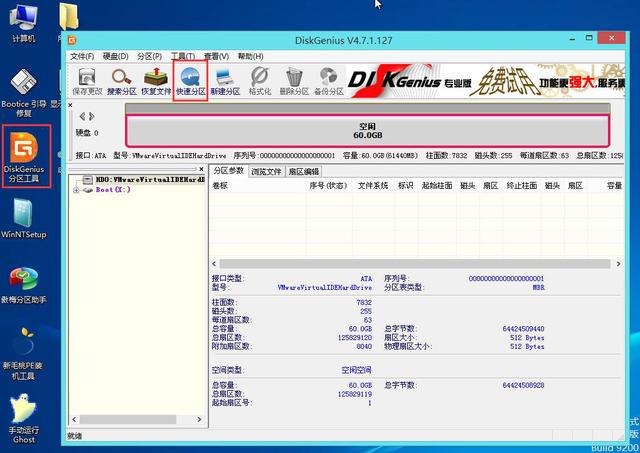
然后,比如这个硬盘,然后我们点击上面的快速分区,然后在这里调整这个分区表的类型。我们选择这个g uid就可以了
然后我们可以选择定制分区,比如两个c盘,我们可以把它设置成150g然后清空卷标
这里呢我们选择一个四k对齐然后再点击确定爱就可以了然后等待系统的这个分区完成那如果我们是老电脑的我们直接点击这个系统安装然后等待一下它的文件释放完成
到了这一步,首先在右边找到我们刚才分区的150g如果你是一台老电脑,想要充电系统,找到你的C盘
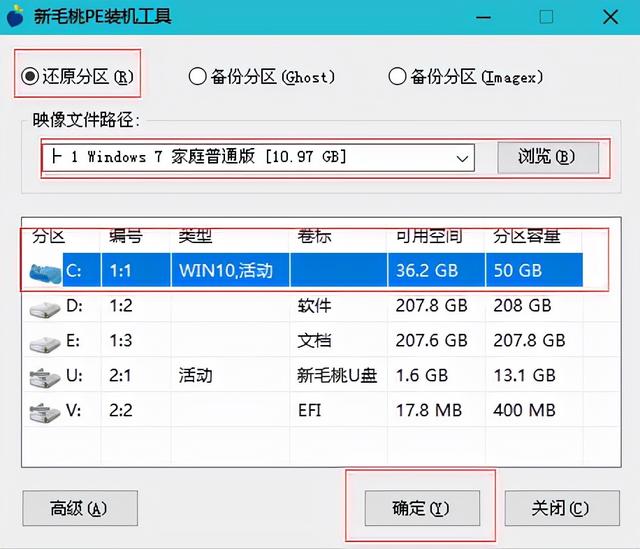
然后在左边,u盘选择我们的系统有很多版本
win7,win8,win例如,我们选择了10个系统win点击这里的7版本后,我们选择这个一键恢复
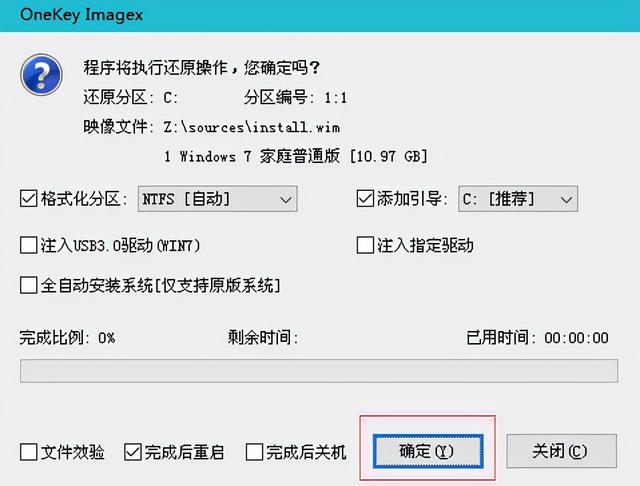
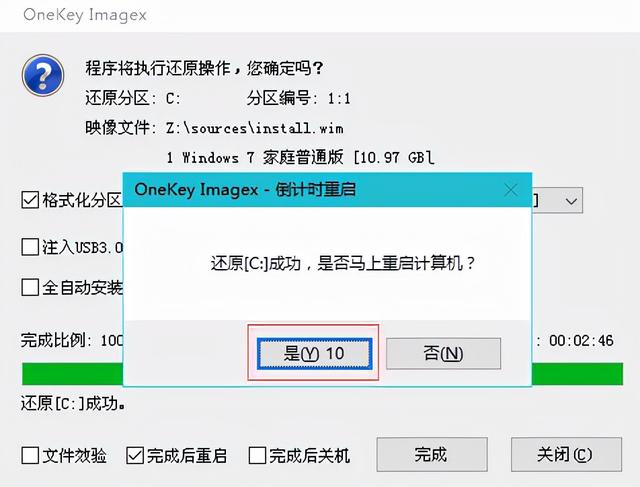
然后点击确认,等待它完成。这一步出现在我们的过程中

不用担心直接点击确定,然后直接点击确定。在这个过程中,它将重启2-3次。这是正常的。你不必担心。重启两次后,我们会得到这样的界面,然后我们可以在这里等一会儿。在这里,您可以根据自己的需要进行个性化设置